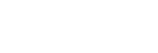Support technique & informations
Windows Server 2019 : activer le CAL RDS pour les utilisateurs
Windows Server 2019 installe par défaut le service RDS (Bureau à distance) activant les licences d'accès client pour les "appareils" et non pour les "utilisateurs". Dans cet article, nous expliquerons comment modifier ce paramètre et convertir les licences "par appareil" en licences "par utilisateur". Si vous souhaitez approfondir les différences entre les deux modes, nous vous recommandons de lire cet article. Même si l'opération que nous allons effectuer n'est pas particulièrement risquée, c'est toujours une plus sûr de faire une sauvegarde des données sur le serveur avant de démarrer. Au cours de la procédure, il vous sera demandé de redémarrer le serveur plusieurs fois.
Nous vérifions que Windows 2019 Server a actuellement le service RDS configuré pour l'appareil. Pour ce faire à partir de la console dans DÉMARRER -> Outils d'administration -> Services Bureau à distance -> Gestionnaire de licences RD.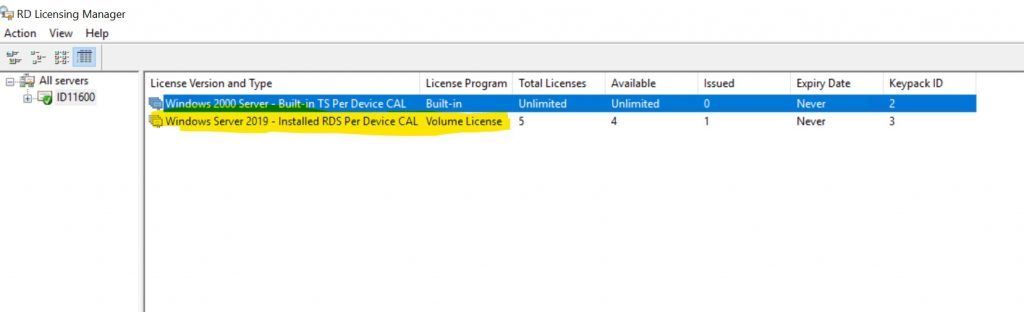
Maintenant que nous sommes sûrs que nous sommes sur un serveur configuré pour "périphérique", nous pouvons procéder aux changements des CAL en "par les utilisateurs". Pour ce faire, vous devrez activer les services AD (Active Directory) sur le serveur et faire du serveur lui-même un contrôleur de domaine.
- DÉMARRER -> Gestionnaire de serveur
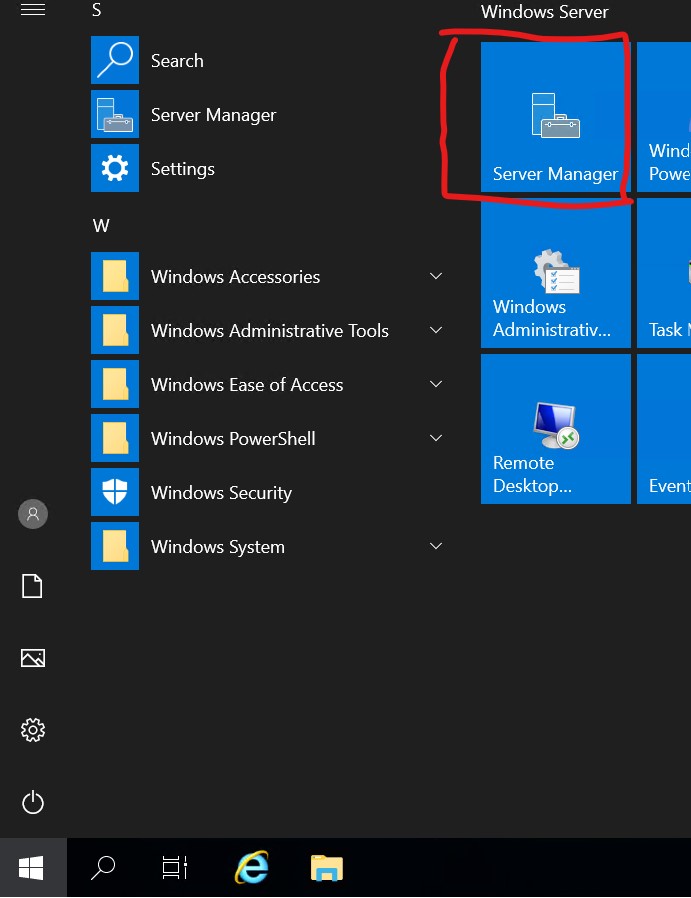
- Dans le Gestionnaire de serveur, cliquez sur Gérer et choisissez Ajouter un rôle et des fonctionnalités
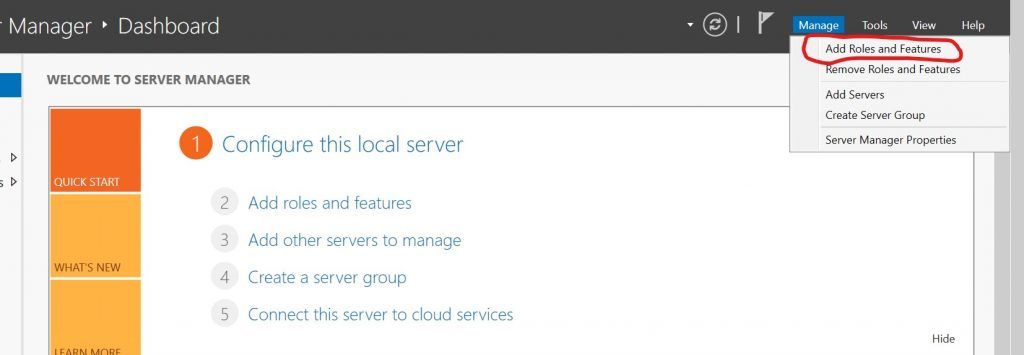
- Suivez l'assistant de configuration, suivant les trois premières phases (Avant de commencer / Type d'installation / Sélection du serveur)
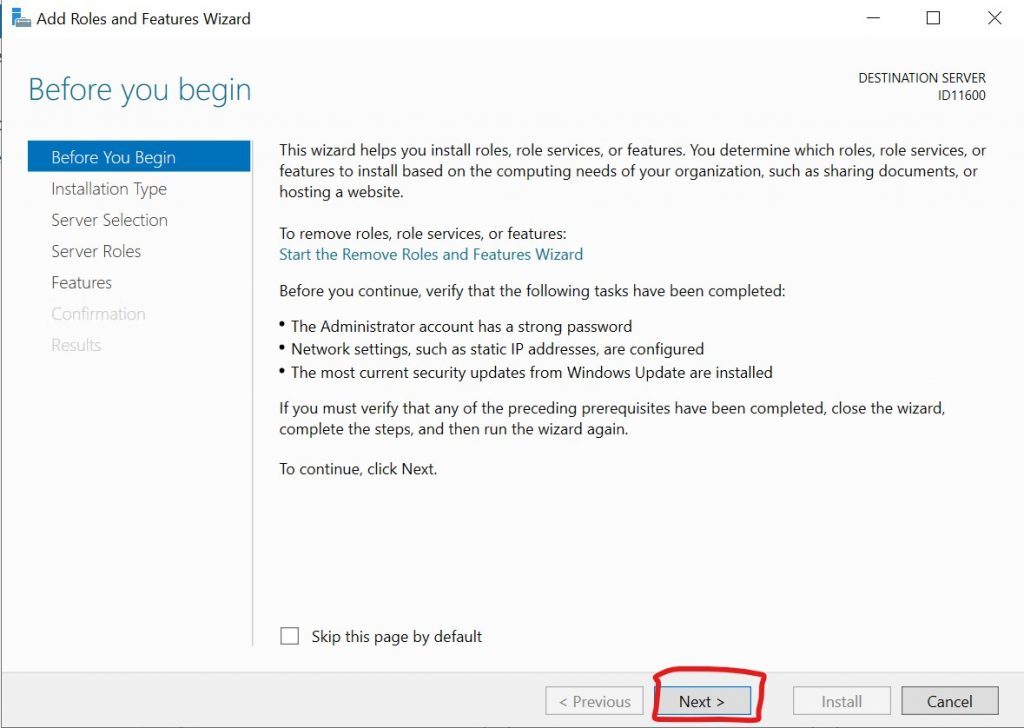
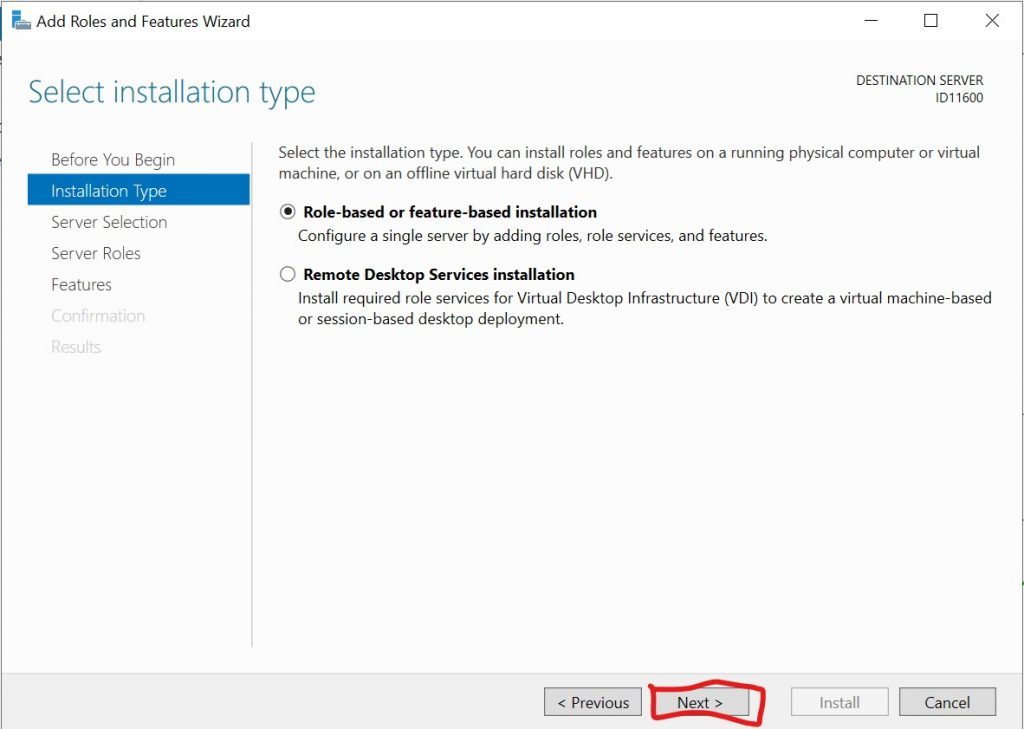
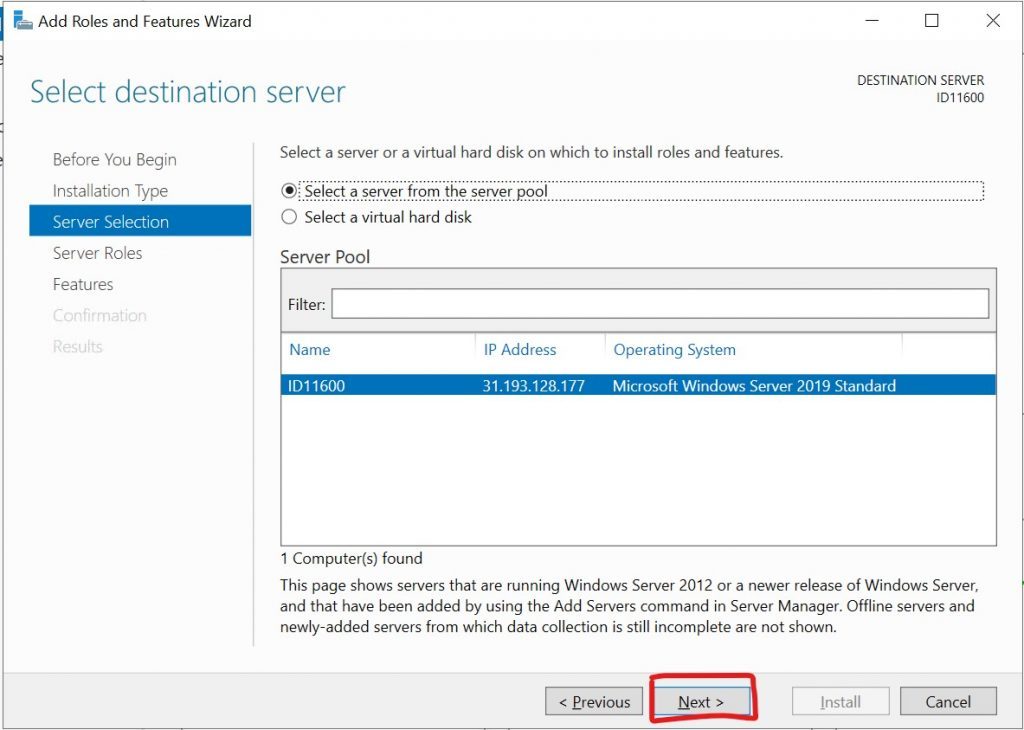
- Sélectionnez l'élément Services de domaine Active Directory et appuyez sur Ajouter une fonctionnalité dans la fenêtre contextuelle qui s'ouvrira plus tard, puis sur Suivant lorsque vous reviendrez à la précédente :
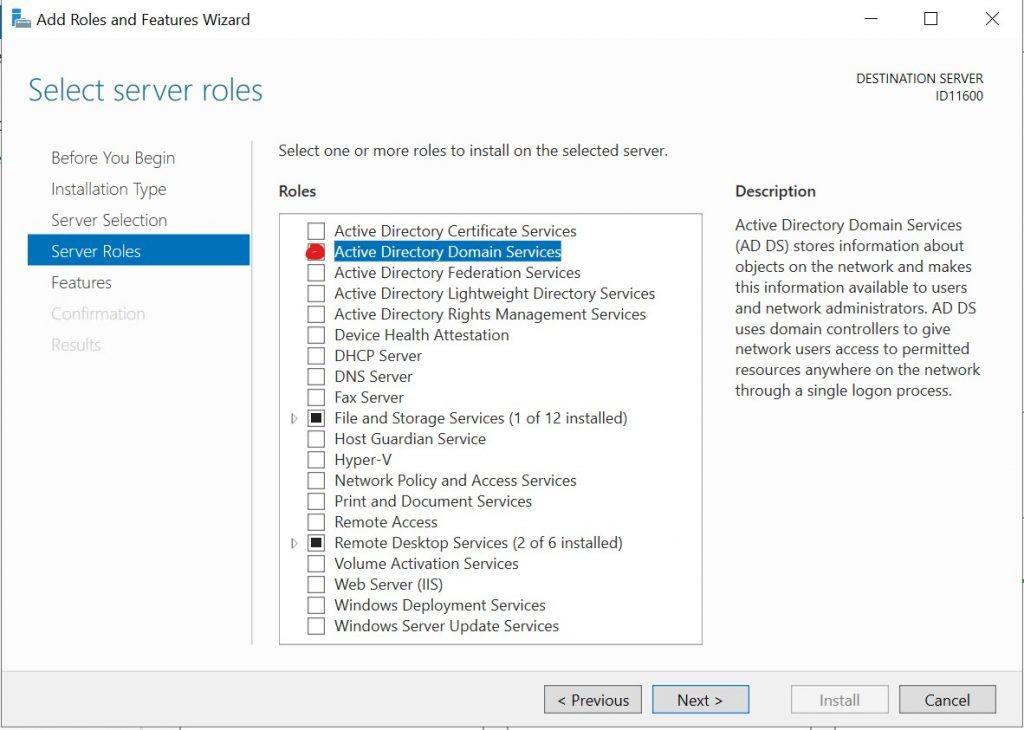
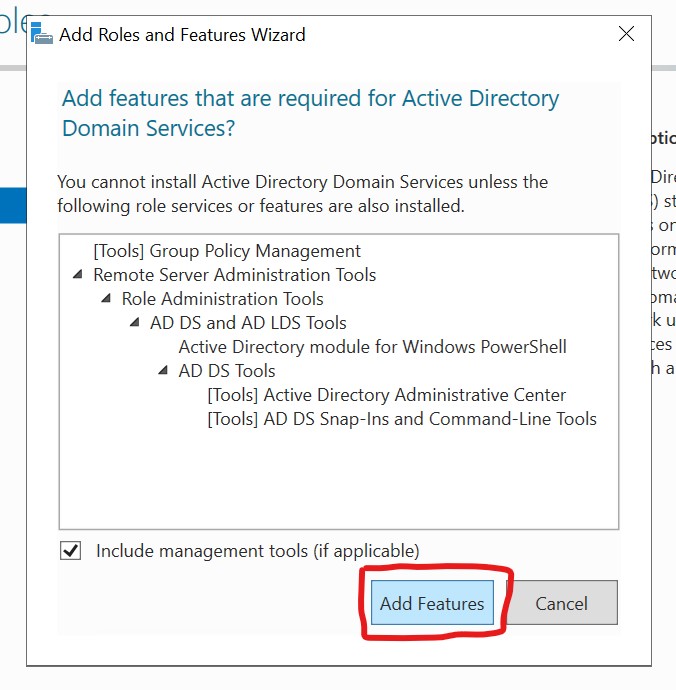
- Appuyez à nouveau sur Suivant
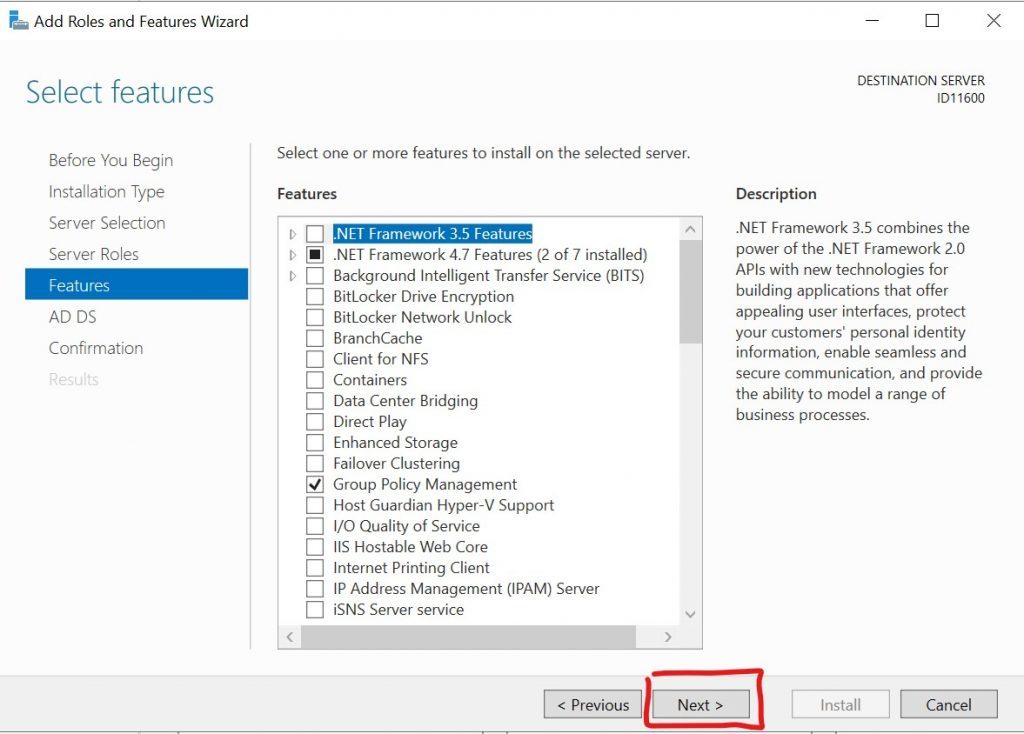
- Appuyez à nouveau sur Suivant
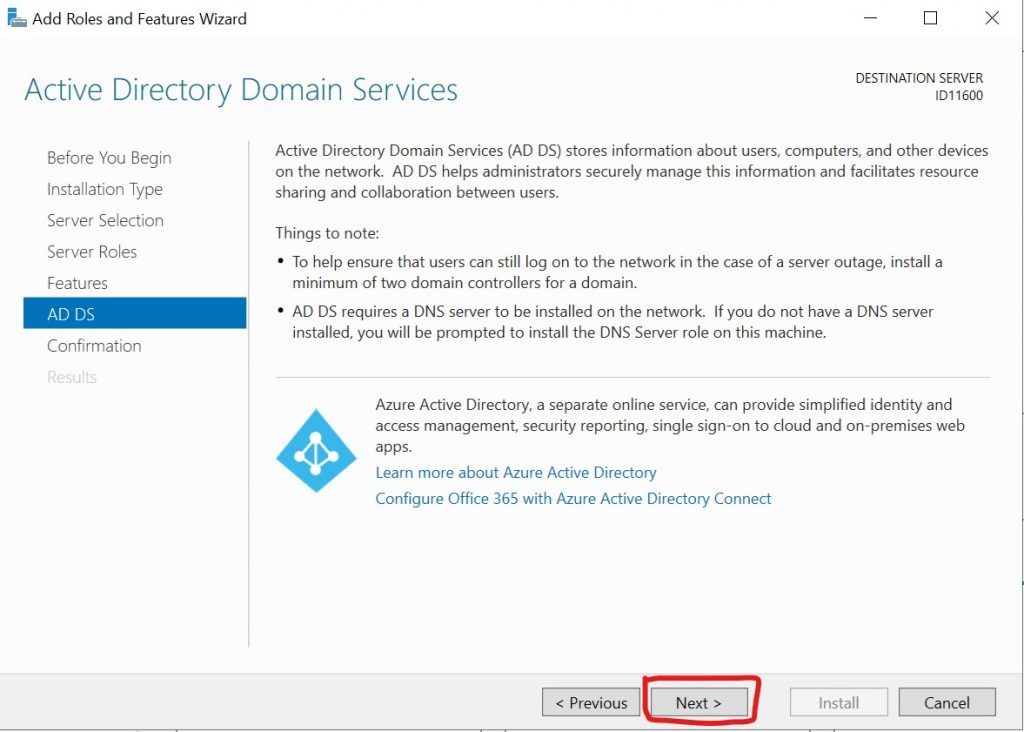
- Appuyez sur Installer dans la fenêtre de résumé et attendez la fin de l'installation
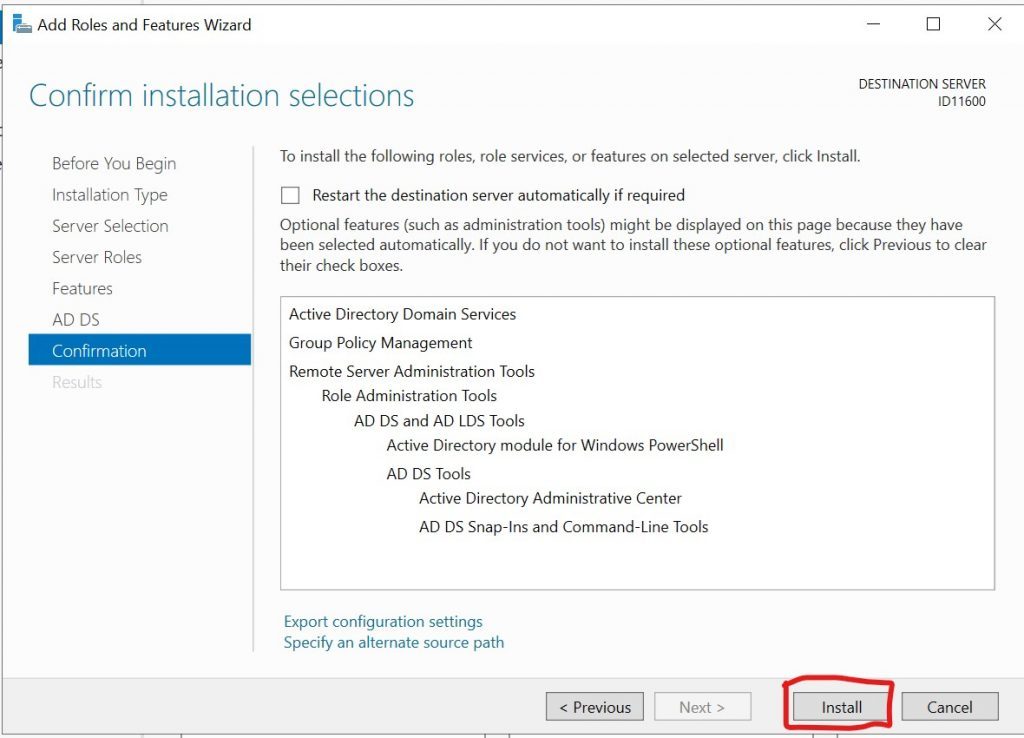
- Appuyez sur Fermer à la fin de l'installation pour fermer la fenêtre
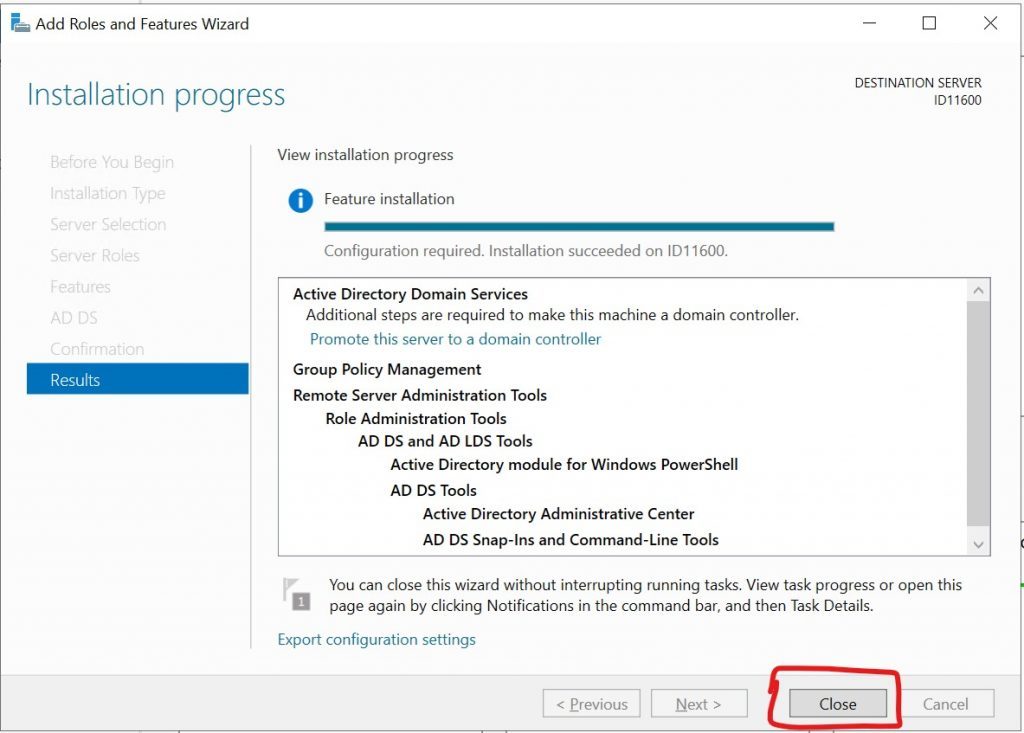
- Vous devez réouvrir le Gestionnaire de serveur (s'il est fermé Démarrer -> Gestionnaire de serveur) qui aura un drapeau en haut avec un symbole d'alerte jaune : Cliquez dessus et dans le menu qui s'ouvre vous irez à "Promouvoir ce serveur en contrôleur de domaine"
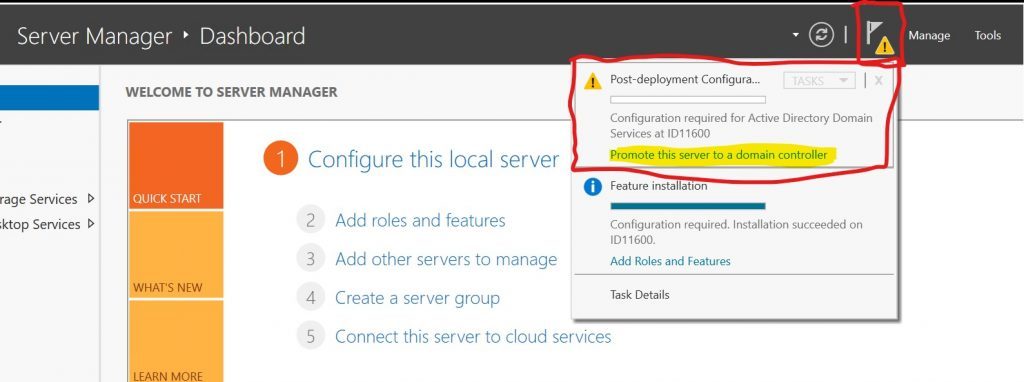
- Dans le nouvel assistant de configuration qui s'ouvrira sélectionnez Ajouter une nouvelle forêt. Dans le champ Nom de domaine racine, entrez un nom qui identifiera votre domaine, au format : <nom de domaine>.local, par exemple mondomaine.local, et appuyez sur Suivant
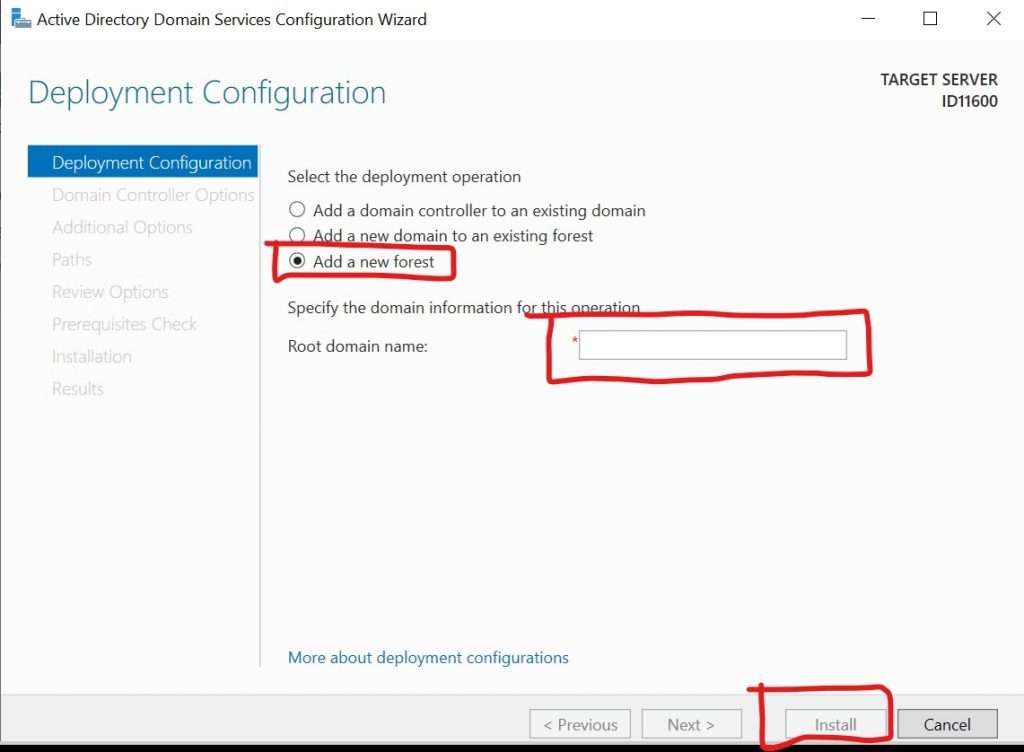
- Dans l'écran suivant, laissez tous les paramètres tels quels et entrez un mot de passe, qui servira au contrôleur de domaine en cas de récupération de répertoire (99% du temps vous ne l'utiliserez jamais mais le marquerez et le conserverez en toute sécurité), puis appuyez sur Suivant
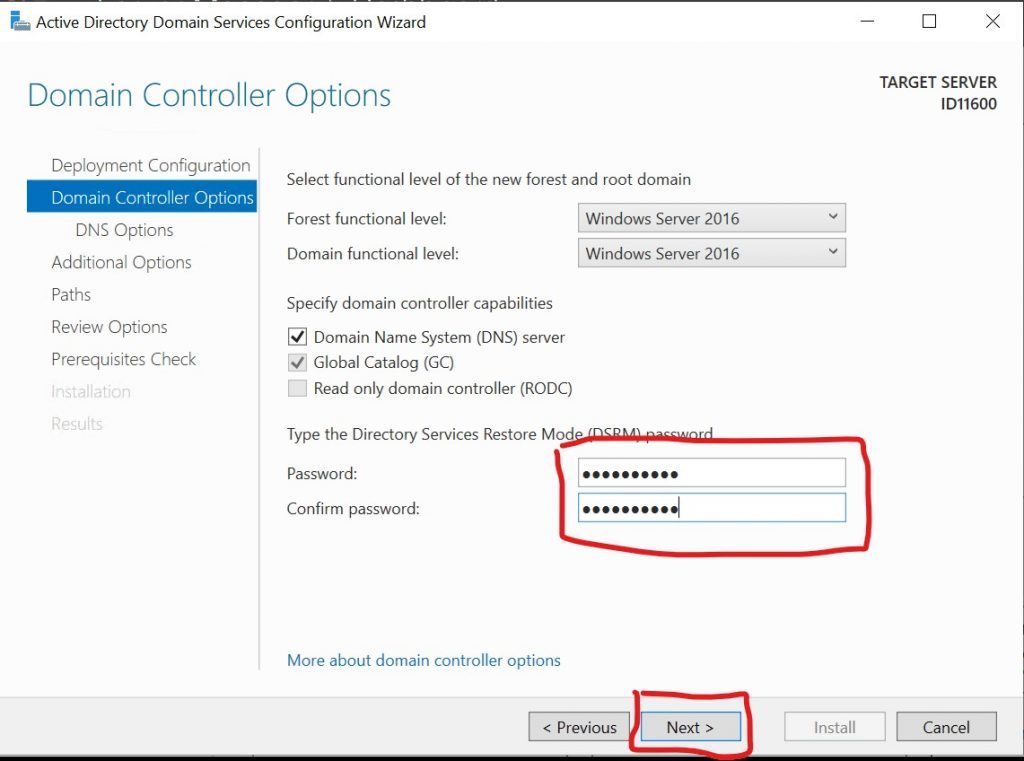
- Appuyez sur Suivant sur l'écran suivant.
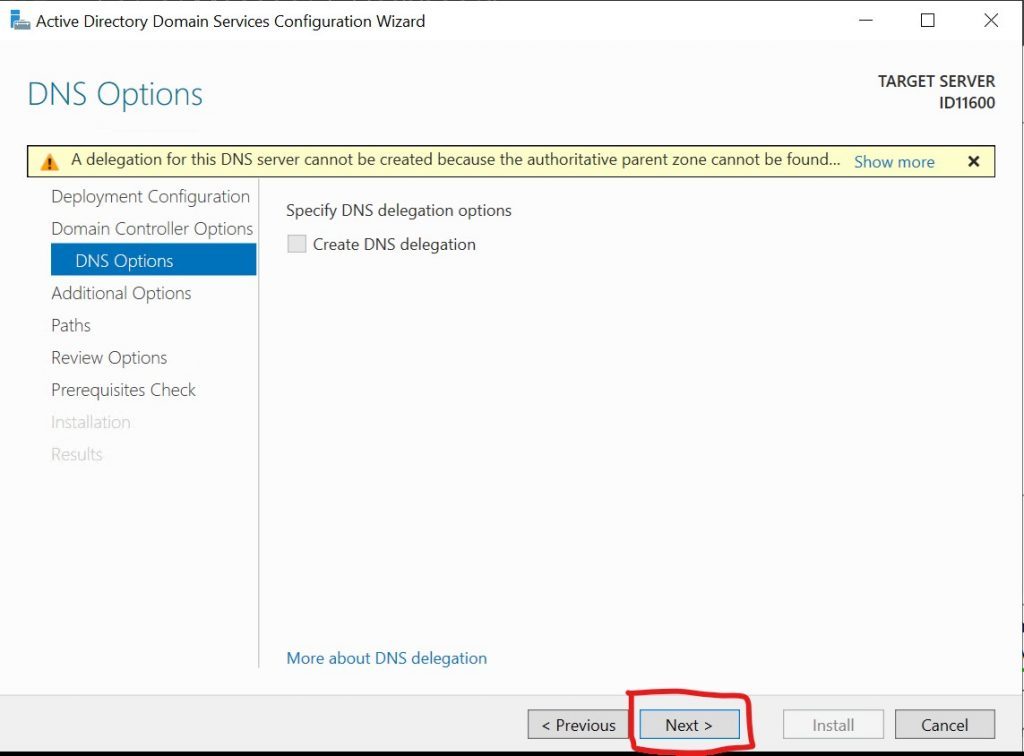
- Laissez tout inchangé et appuyez sur Suivant.
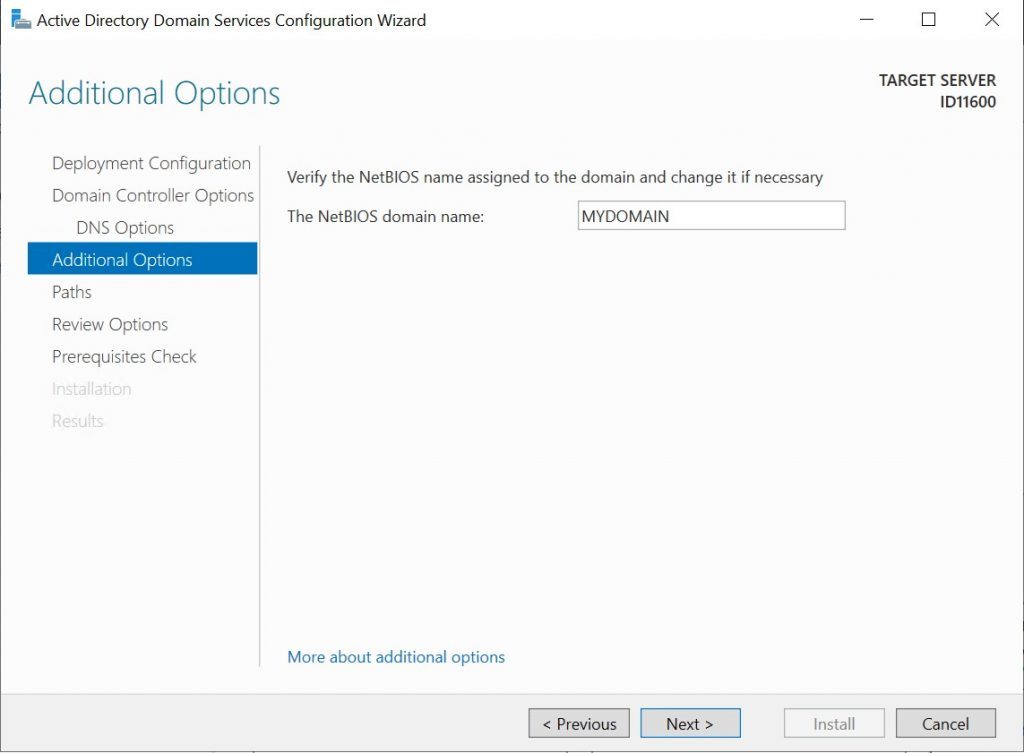
- Laissez tout inchangé et appuyez sur Suivant.
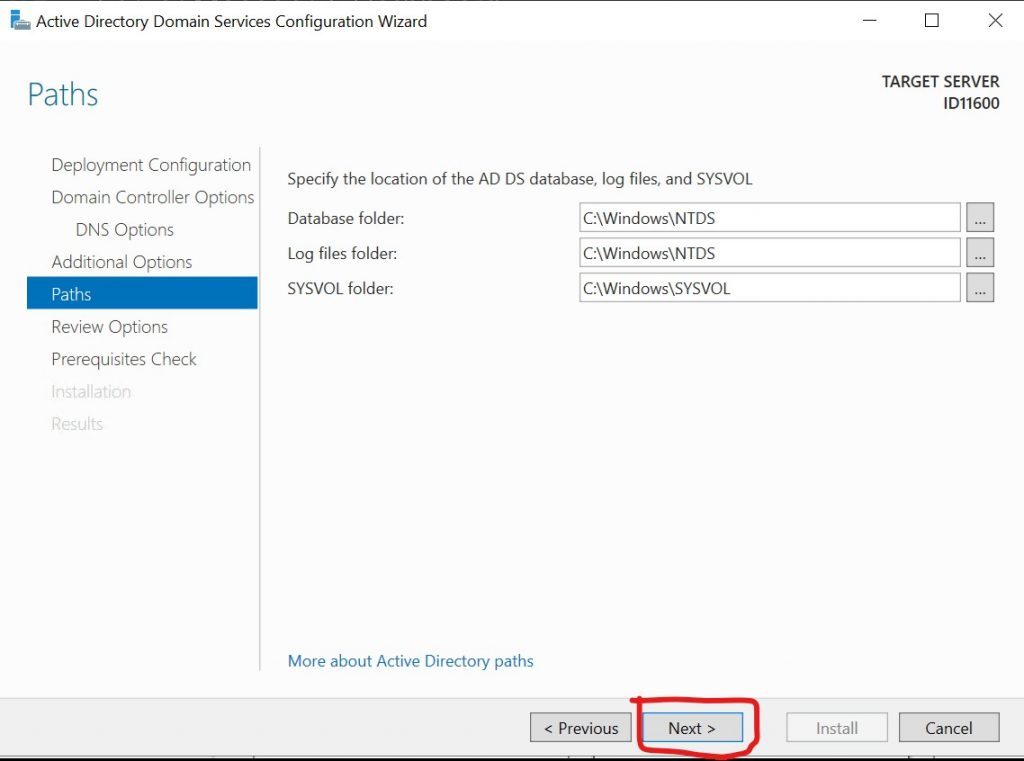
- Laissez tout inchangé et appuyez sur Suivant et attendez la fin de la vérification des prérequis.
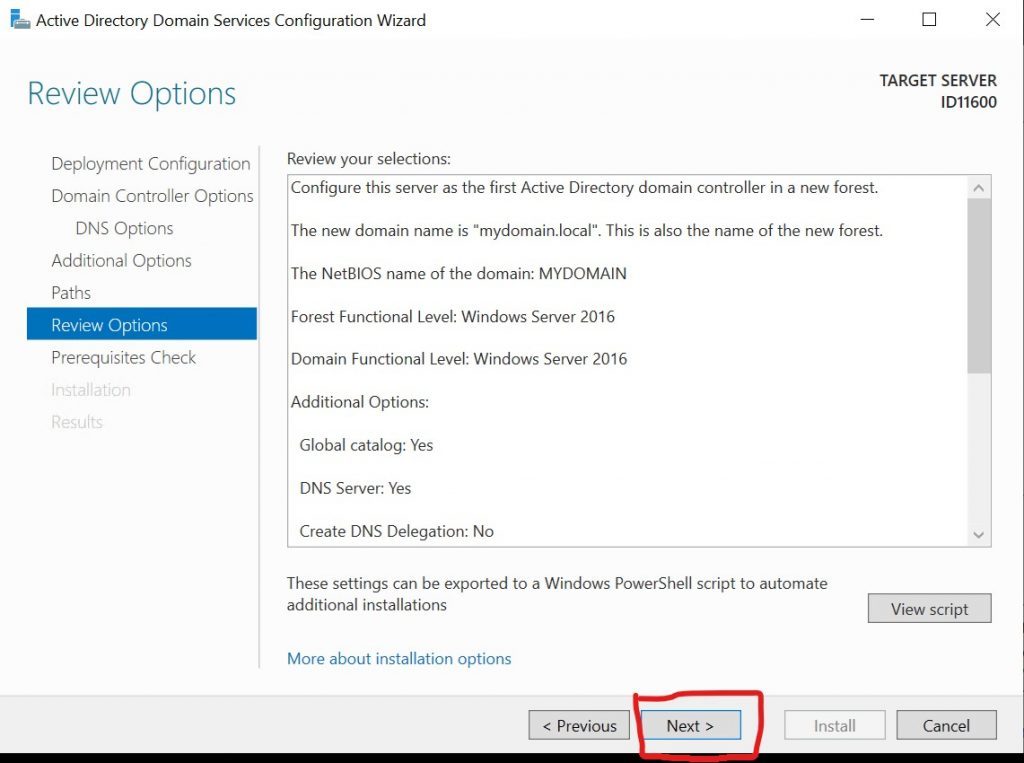
- Si la vérification des prérequis a réussi (vous pouvez le voir dans le cercle vert en haut à gauche), appuyez sur Installer et attendez la fin de la configuration et le serveur redémarrera automatiquement.
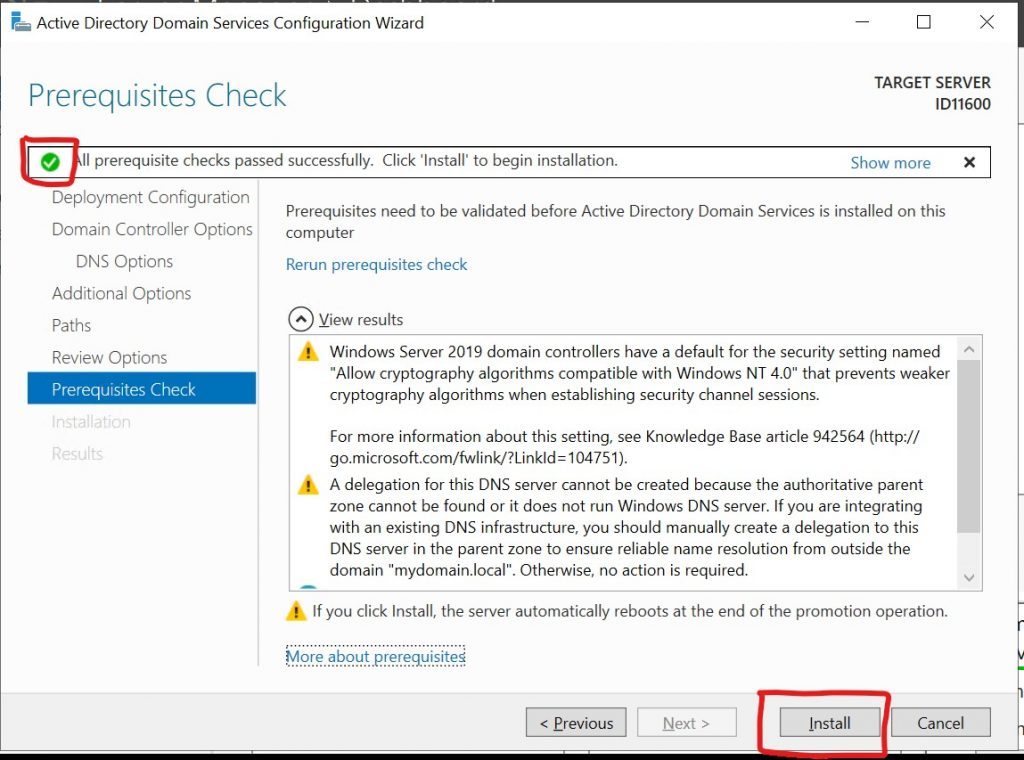
Attention : Le serveur mettra un certain temps à être à nouveau accessible dans RDP. Ne vous précipitez pas et surtout ne le redémarrez plus à partir du panneau de contrôle Amen.fr. Une fois la procédure terminée, reconnectez-vous en utilisant vos informations d'identification habituelles.
Maintenant que le serveur est un contrôleur de domaine AD, vous pouvez convertir des licences de bureau à distance. Tout d'abord, vous devez configurer le serveur de licences.
- Ouvrez dans DÉMARRER -> Outils d'administration -> Services Bureau à distance -> Gestionnaire de licences RD. Comme vous pouvez le voir, le serveur a une icône d'alerte et un lien Review sur lequel vous devez cliquer.
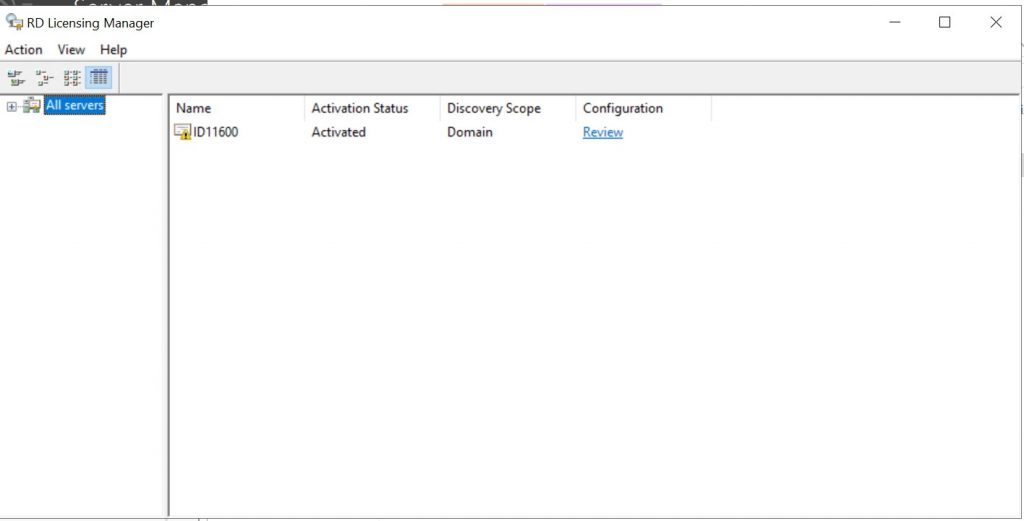
- Cliquer sur Review ouvrira cet écran
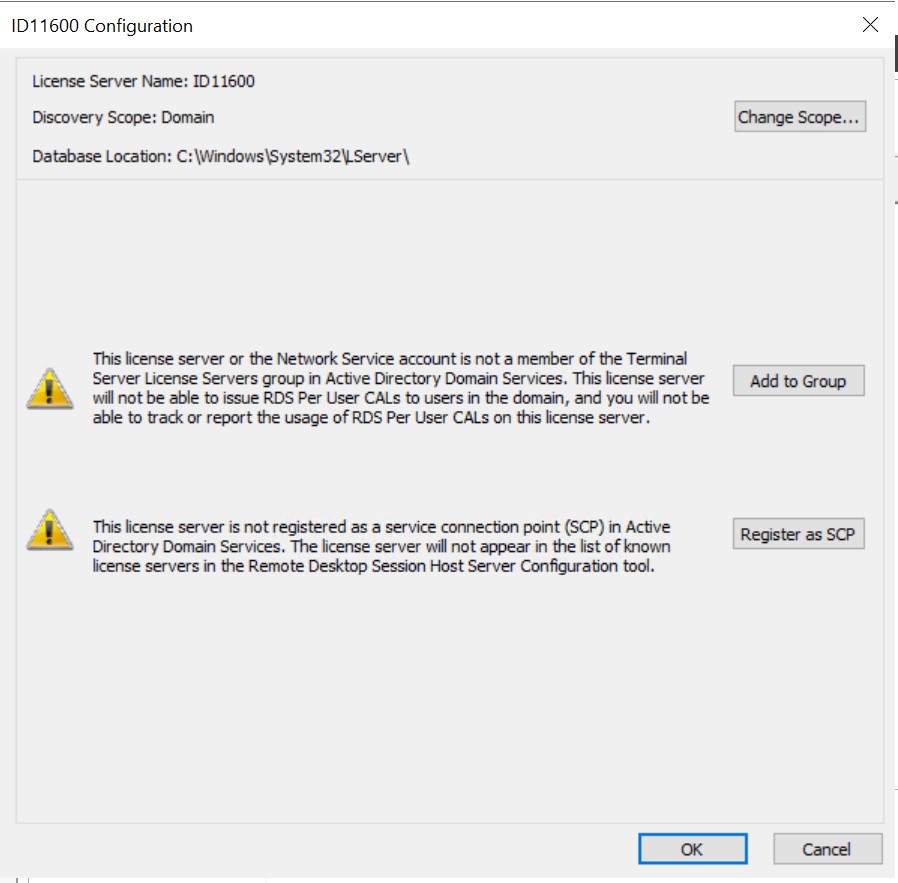
- Appuyez sur les 2 boutons Ajouter au groupe et Enregistrer en tant que SCP, correspondant aux éléments avec les alertes. Chaque entrée ouvrira une fenêtre contextuelle, où vous devez simplement appuyer sur continuer.
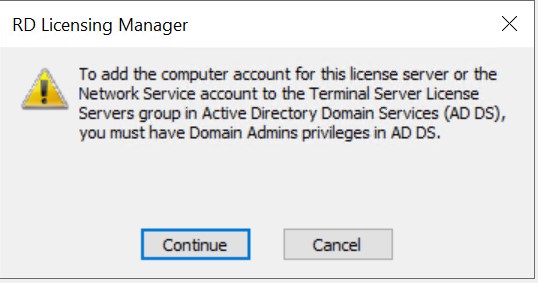
- Une fois l’opération terminée pour les deux éléments (Ajouter au groupe et Enregistrer en tant que SCP), Vous devez redémarrer le serveur.
- Une fois que le serveur a redémarré en rouvrant le Gestionnaire de licences RD (DÉMARRER -> Outils d'administration -> Services Bureau à distance -> Gestionnaire de licences RD), vous pouvez vérifier que l'état du serveur est opérationnel (en vert) et que la configuration est correcte.
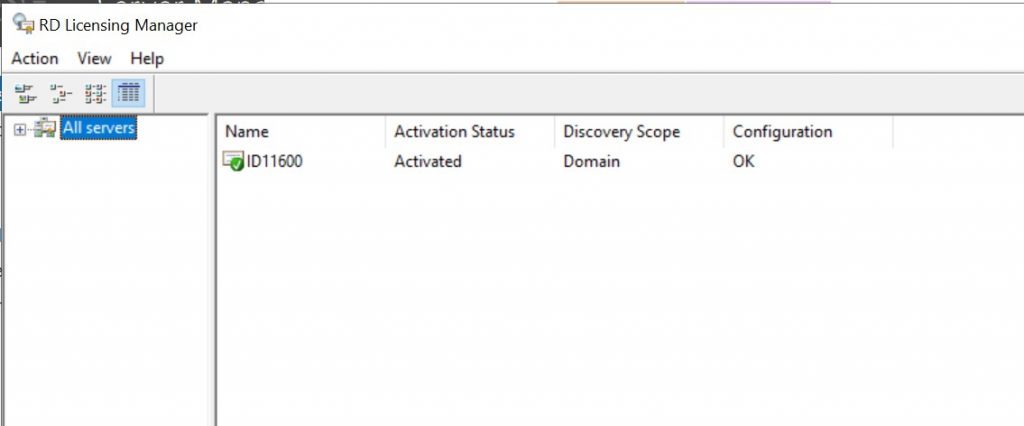
- Sur le même écran, repérez le menu "Tous les serveurs" sur la gauche, puis sélectionner l'élément CAL de l'appareil
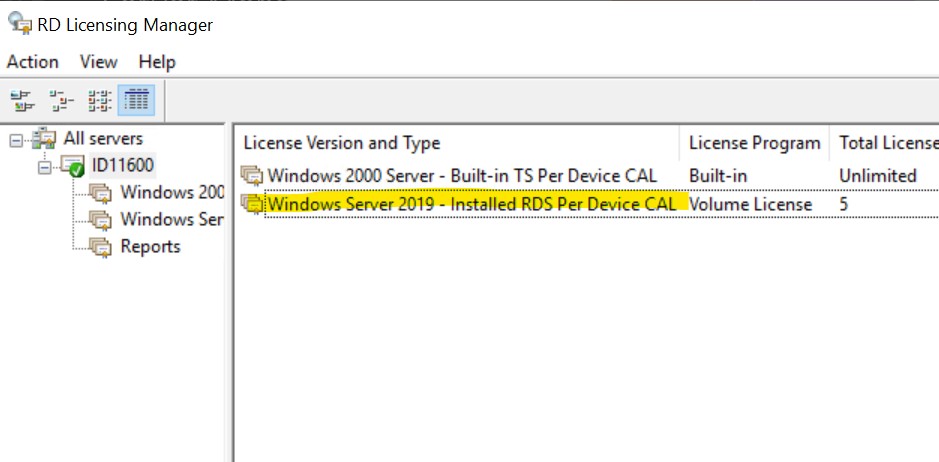
- Sélectionnez l'élément en surbrillance et en cliquant avec le bouton droit de la souris, sélectionnez l'option Convertir les licences
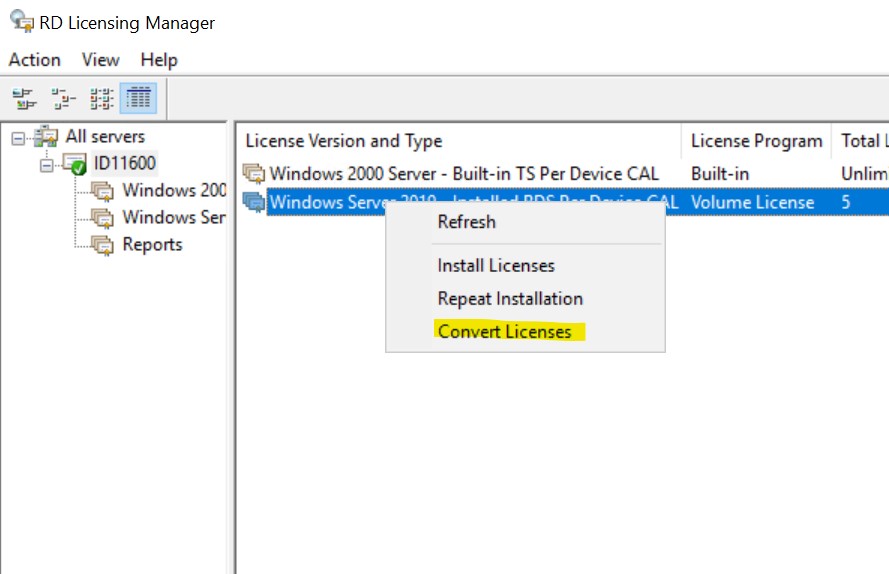
- Dans la fenêtre qui s'ouvre, sélectionnez l'option "Conversion complète" et appuyez sur OK.
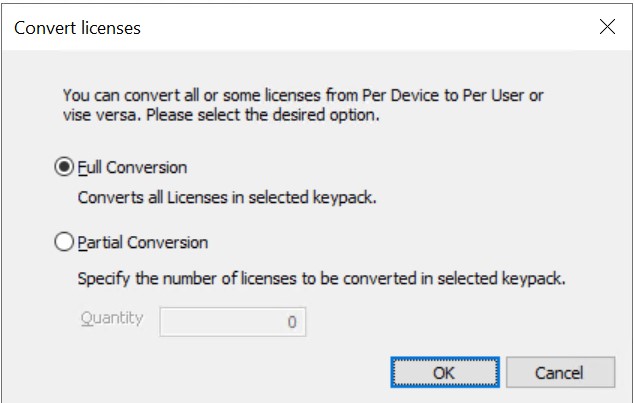
- Un deuxième pop-up s'ouvrira qui vous demandera de confirmer que vous voulez changer le type de licences actuelles « par appareil » à « par utilisateur ». Appuyez sur Continuer.
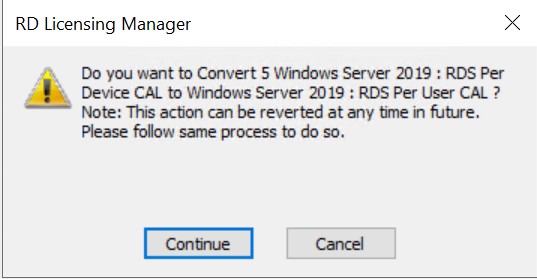
- Une fois la conversion terminée, la console affichera les licences par appareil à 0 et les licences utilisateur avec le nombre de licences (CAL) installées.
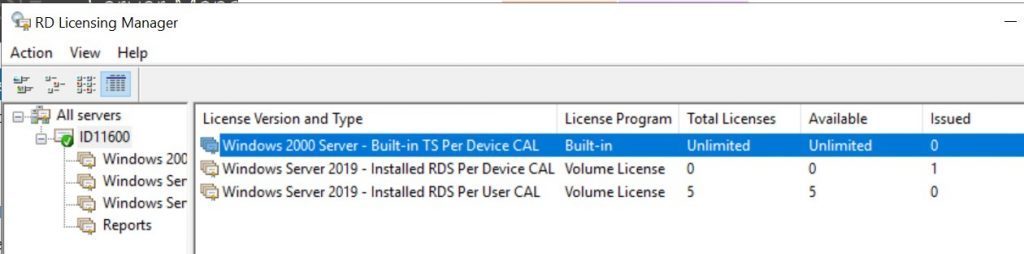
La conversion est terminée, vous pouvez maintenant créer des utilisateurs et les activer pour l'accès au Bureau à distance.
Vous n'avez pas trouvé la réponse à votre question ?
Contactez nos experts, ils vous aideront avec plaisir.
Contacter