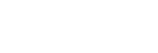Support technique & informations
Configurer correctement les DNS et le nom du serveur sous Linux
Tout d'abord, vous devez choisir un nom pour votre serveur, il aura la forme : nom-du-serveur.domaine.ext . Nous vous conseillons de choisir ce nom sous le domaine principal que vous voulez utiliser. Exemple : Si votre domaine est mon-entreprise.com, le nom final du serveur sera : nom-du-serveur.mon-entreprise.com
1. Configuration du nom d'hôte du serveur avec le nom: nom-du-serveur.domaine.ext
1.1. Dans votre Espace client Amen, dans la colonne grise de droite, sous l'onglet 'PRODUITS', cliquez sur le serveur concerné dans la partie 'Serveurs et SSL'.1.2. Ensuite, dans la partie de gestion de votre serveur à gauche, cliquez sur 'Montrer' dans le bandeau bleu Connexion au Serveur.
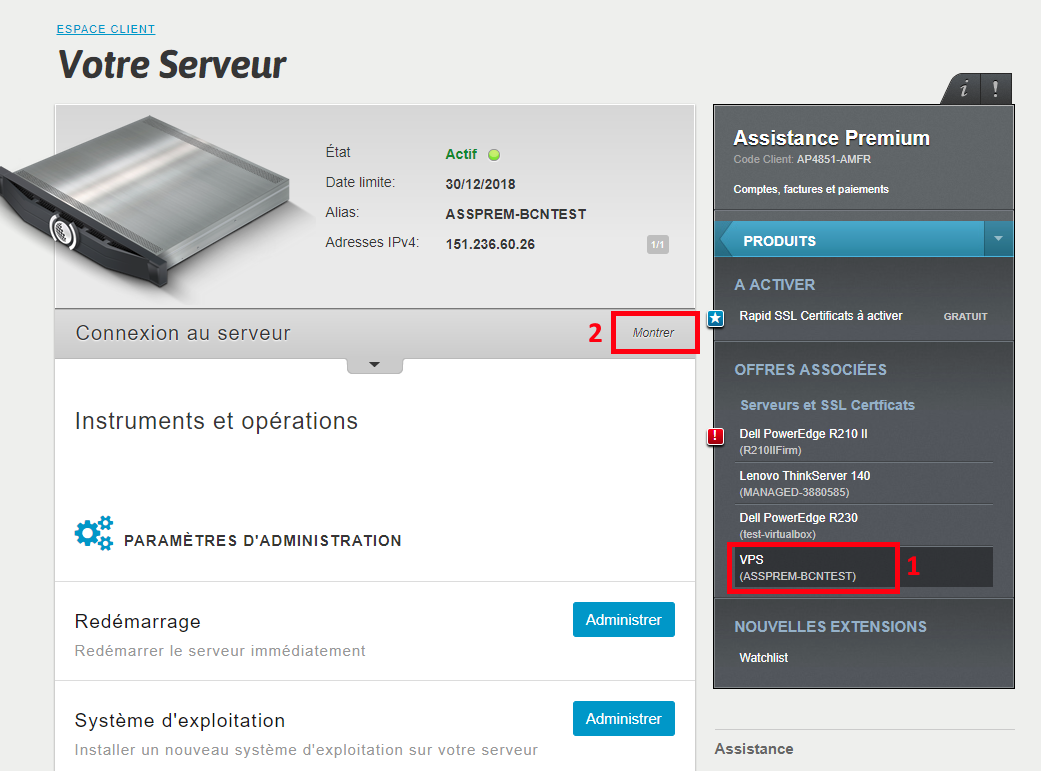
1.3. Vous y trouverez le nom d'utilisateur et mot de passe qui vous seront demandés pour l'accès à votre panneau de contrôle Plesk en cliquant sur 'Plesk Login'.
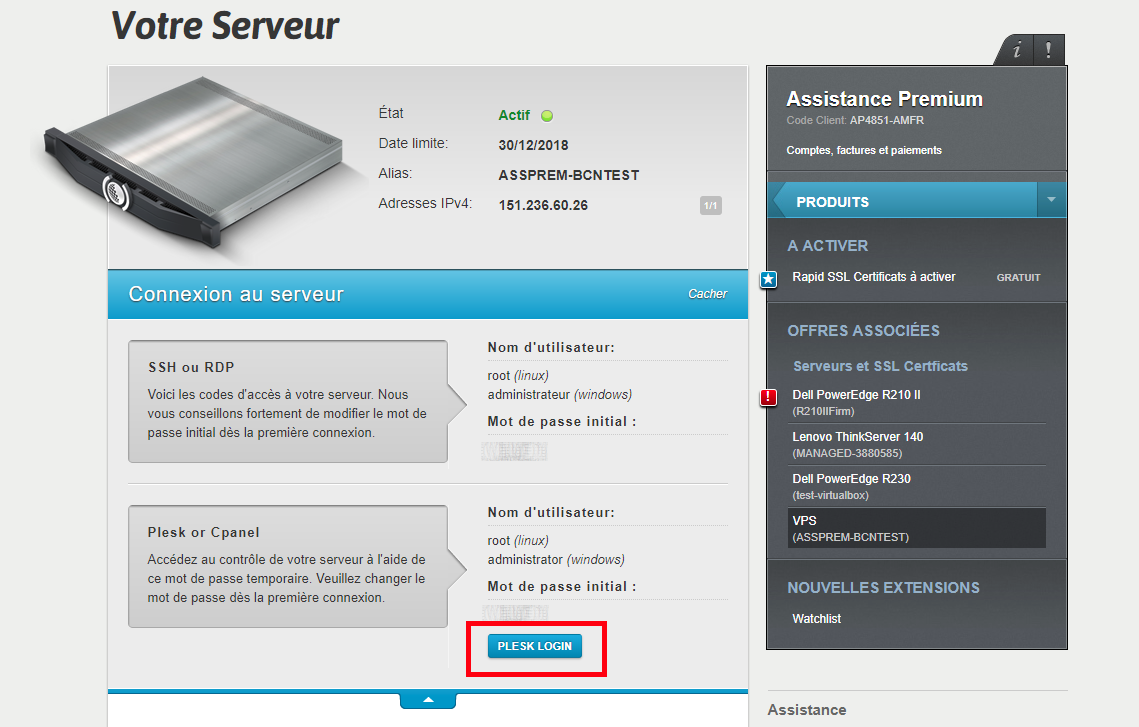
Remarque : Si vous vous connectez à Plesk pour la première fois, il est possible qu'un message d'alerte venant de votre navigateur vous indique que la connexion n'est pas sécurisée ou certifiée (https://xxx.xxx.xxx.xxx:8443/login_up.php3). Le certificat est nécessaire pour le cryptage des données de votre serveur. Étant donné qu'il s'agit dans ce cas uniquement de vous connecter au panneau d'administration de votre serveur, il n'est pas nécessaire d'acheter un certificat pour cette connexion. Veuillez donc indiquer à votre navigateur de faire une exception.
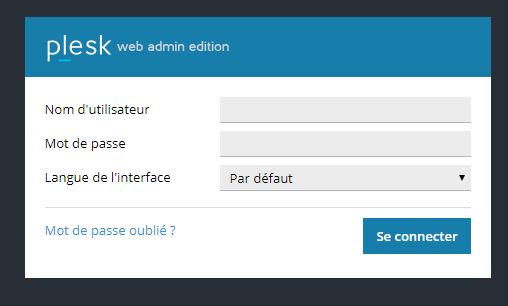
1.4. Une fois dans votre Panneau de contrôle Plesk, dans la colonne de gauche, sous 'Gestion des Serveurs', cliquez sur 'Outils & Paramètres'.
1.5. Dans 'Paramètres généraux', cliquez sur 'Paramètres du Serveur'.
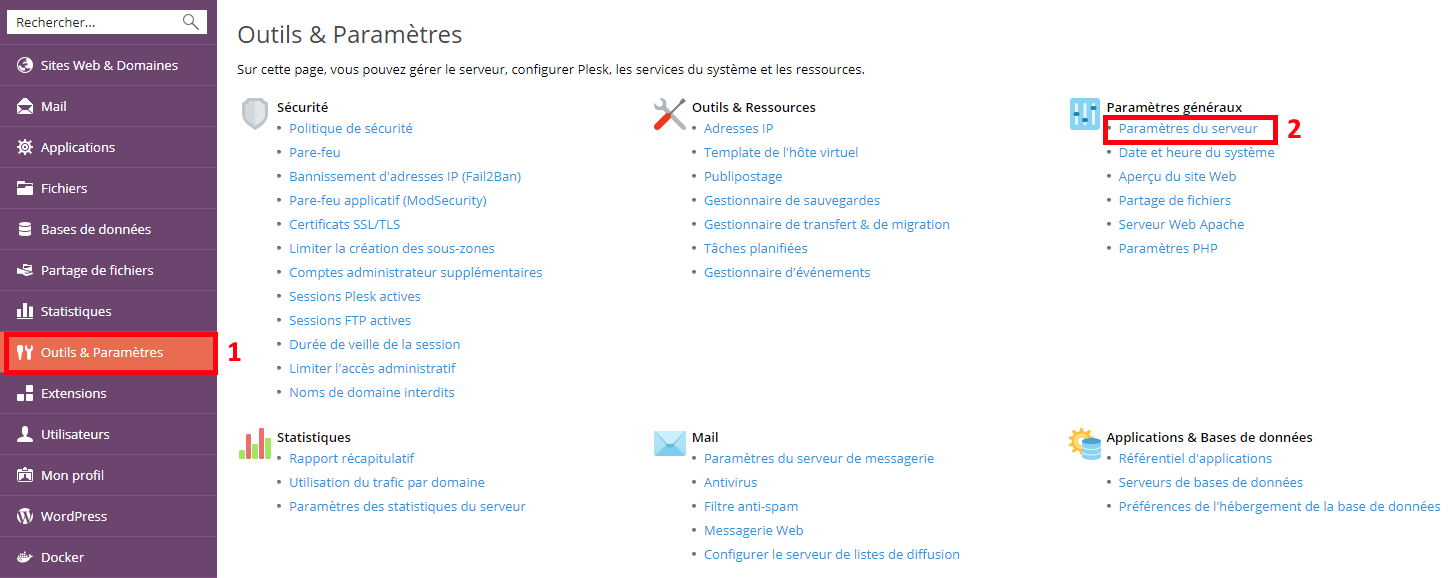
1.6 Dans 'Nom d'hôte complet', renseignez le nom du serveur en utilisant la forme nom-du-serveur.domaine.ext et cliquez sur OK pour valider les modifications.
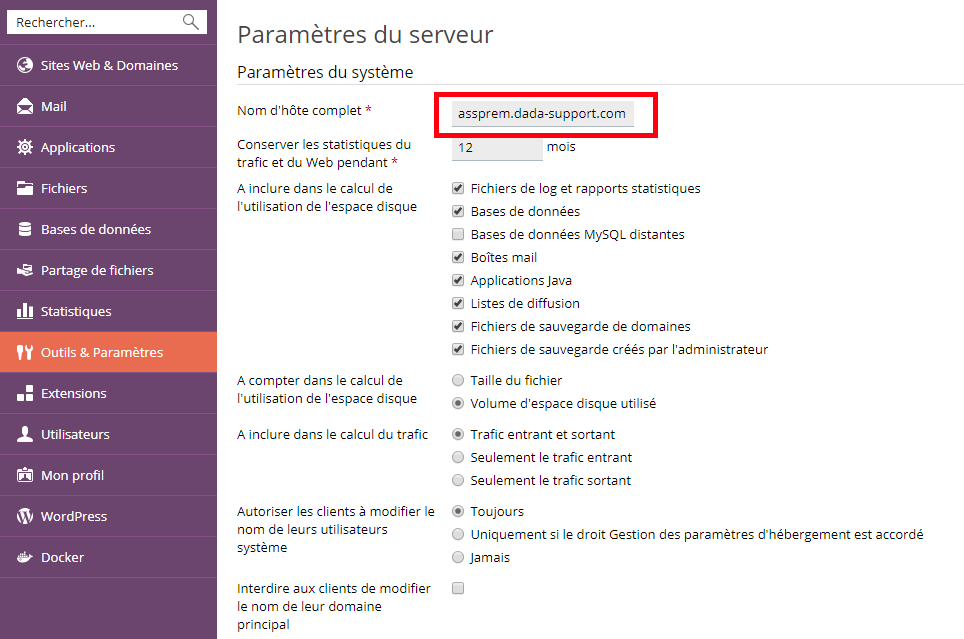
2. Configuration du DNS
2.1. Dans votre Espace client Amen, dans la colonne grise de droite, sous l'onglet 'PRODUITS', cliquez sur le nom de domaine concerné.2.2. Ensuite, dans la partie de gestion de votre domaine à gauche, allez dans la section 'DOMAINE ET DNS'.
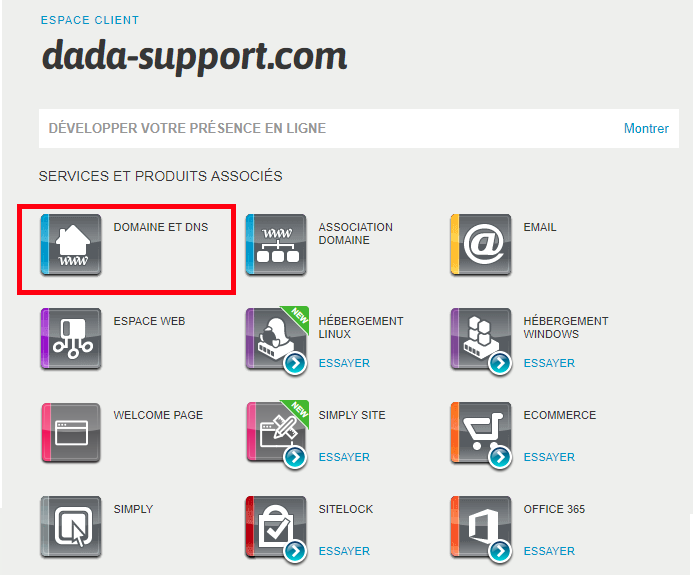
2.3 Dans le menu 'Action", cliquez ensuite sur 'Configuration DNS'.
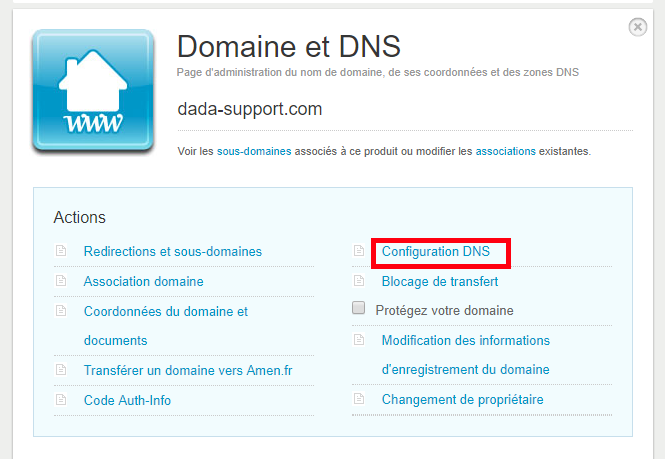
2.4. A partir d'ici, vous pourrez ajouter les enregistrements DNS souhaités qui devront être de la forme : nom-du-serveur.domaine.ext IN A IP.DU.SER.VEUR. Si le serveur a une IPv6, vous devrez aussi ajouter nom-du-serveur.domaine.ext IN AAAA IPv6:DU:SER:VEUR.
3. Activation des DNS inverses
Régler correctement la fonctionnalité reverse des enregistrements signifie augmenter les possibilités de votre serveur d'être reconnu par les systèmes anti-spam comme fiable et éviter d'être confronté aux politiques de restriction que certains fournisseurs mettent en place. Il est donc nécessaire que le serveur de messagerie ait une fonctionnalité reverse DNS valide.3.1. Dans votre Espace client Amen, dans la colonne grise de droite, sous l'onglet 'PRODUITS', cliquez sur le serveur concerné dans la partie 'Serveurs et SSL'.
3.2. Ensuite, dans la partie de gestion de votre serveur à gauche, dans le bloc 'Instruments et opérations', cliquez sur le bouton 'Administrer' correspondant au 'DNS Inverse'.
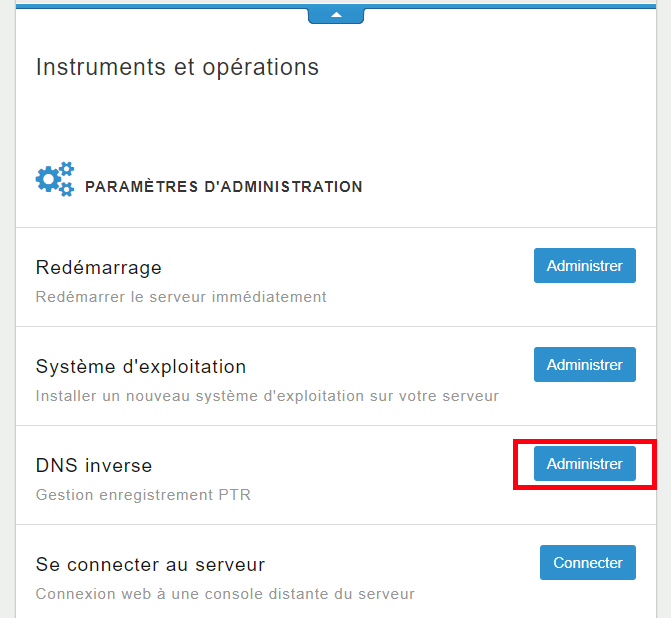
3.3. Renseignez le nom choisi pour l'IPv4 (et l'IPv6 si vous en avez une) de la façon suivante : nom-du-serveur.domaine.ext, cliquez finalement sur 'Appliquez'.
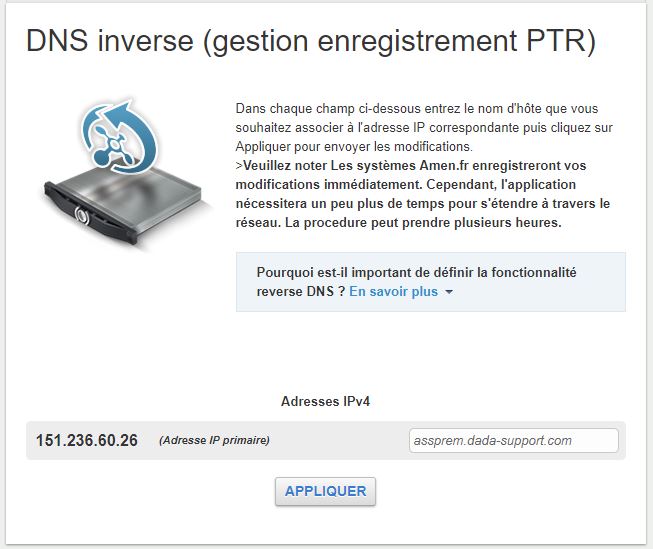
Vous n'avez pas trouvé la réponse à votre question ?
Contactez nos experts, ils vous aideront avec plaisir.
Contacter