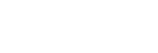Support technique & informations
Accès à l’Administration à Distance IIS avec un hébergement Windows
Pour accéder à l’administration à distance de votre hébergement Windows, à partir de votre espace client, allez dans la section HEBERGEMENT WINDOWS et cliquez sur l’option Remote Administration.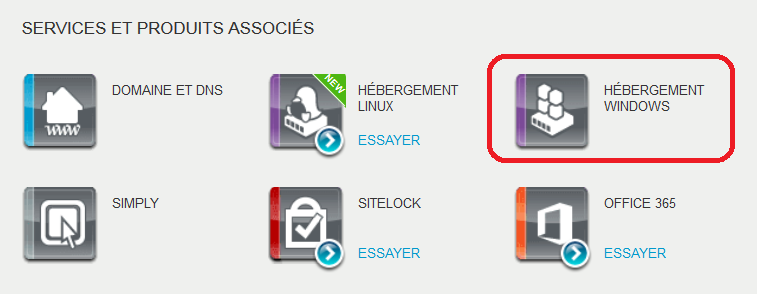
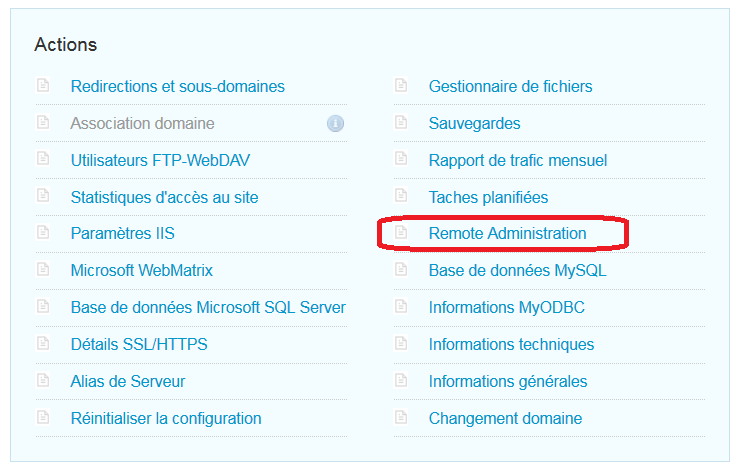 À partir de là, vous devrez définir un mot de passe d’accès pour votre hébergement puis cliquer sur ACTIVER. Vous pouvez également télécharger le programme IIS Manager for Remote Administration via le lien qui vous redirigera vers la page de IIS.net :
http://www.iis.net/downloads/microsoft/iis-manager
À partir de là, vous devrez définir un mot de passe d’accès pour votre hébergement puis cliquer sur ACTIVER. Vous pouvez également télécharger le programme IIS Manager for Remote Administration via le lien qui vous redirigera vers la page de IIS.net :
http://www.iis.net/downloads/microsoft/iis-manager
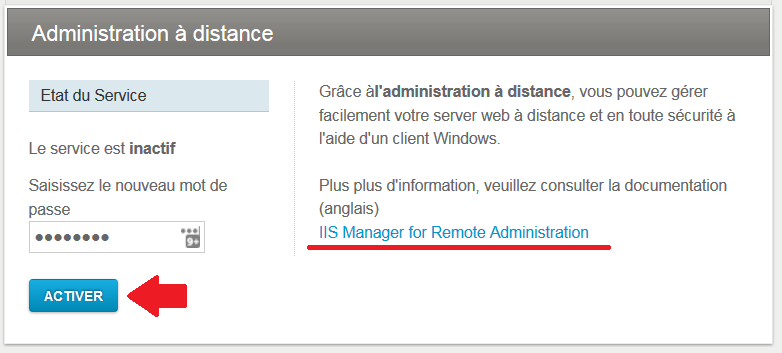
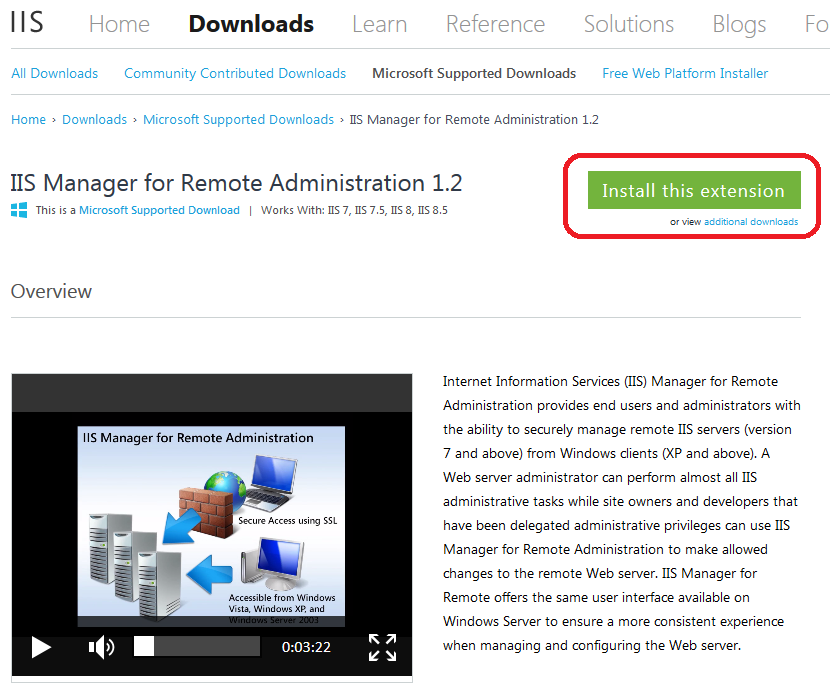 Dès que vous aurez défini le mot de passe, vous obtiendrez les données d'administration qui vous permettront un accès à travers de Administration à distance :
Dès que vous aurez défini le mot de passe, vous obtiendrez les données d'administration qui vous permettront un accès à travers de Administration à distance :
 Dès que vous aurez téléchargé le programme pour Remote Administration (n’oubliez pas de sélectionner la version compatible avec l’architecture de votre équipement, sur la page de téléchargement), procédez à son installation :
Dès que vous aurez téléchargé le programme pour Remote Administration (n’oubliez pas de sélectionner la version compatible avec l’architecture de votre équipement, sur la page de téléchargement), procédez à son installation :
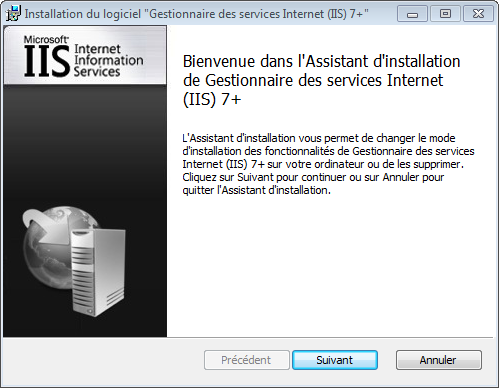 Acceptez le contrat et cliquez sur Suivant :
Acceptez le contrat et cliquez sur Suivant :
 Choisissez l'endroit où le programme sera installé sur votre ordinateur, puis cliquez sur Installer à l’étape suivante :
Choisissez l'endroit où le programme sera installé sur votre ordinateur, puis cliquez sur Installer à l’étape suivante :
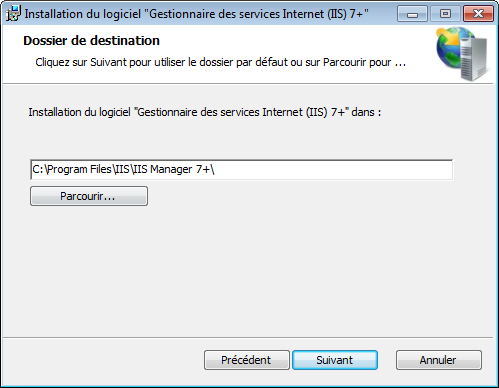
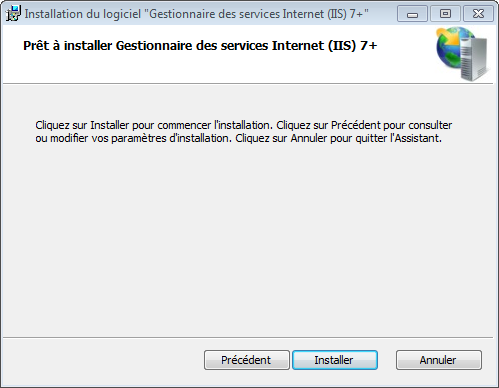
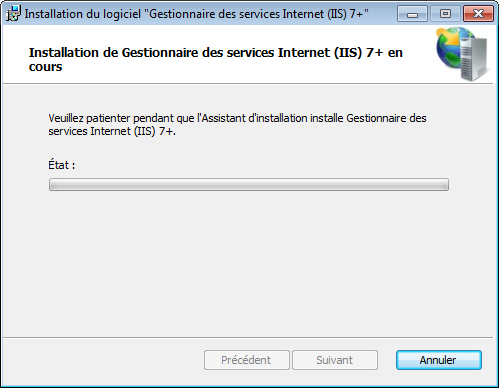 Enfin, cliquez sur Terminer pour quitter l’assistant et commencer à travailler avec ce programme :
Enfin, cliquez sur Terminer pour quitter l’assistant et commencer à travailler avec ce programme :
 Ouvrez l'administration à distance (IIS) et allez dans Fichier, puis cliquez sur Se connecter à un site :
Ouvrez l'administration à distance (IIS) et allez dans Fichier, puis cliquez sur Se connecter à un site :
 Dans la première étape, indiquez le nom du serveur et le nom du site, ces deux données se trouvent dans la gestion de l’administration à distance de l’hébergement Windows de votre espace client :
Dans la première étape, indiquez le nom du serveur et le nom du site, ces deux données se trouvent dans la gestion de l’administration à distance de l’hébergement Windows de votre espace client :

 Une confirmation selon laquelle la connexion a été correctement créée apparaîtra et vous pourrez cliquer sur Terminer :
Une confirmation selon laquelle la connexion a été correctement créée apparaîtra et vous pourrez cliquer sur Terminer :
 La fenêtre qui s’ouvrira alors automatiquement contient les éléments que vous pouvez activer pour réaliser une gestion à distance dans votre hébergement. Sélectionnez donc les éléments souhaités puis cliquez sur OK. N’oubliez pas de cliquer sur Exécuter dans les fenêtres apparaissant ensuite pour autoriser leur exécution :
La fenêtre qui s’ouvrira alors automatiquement contient les éléments que vous pouvez activer pour réaliser une gestion à distance dans votre hébergement. Sélectionnez donc les éléments souhaités puis cliquez sur OK. N’oubliez pas de cliquer sur Exécuter dans les fenêtres apparaissant ensuite pour autoriser leur exécution :
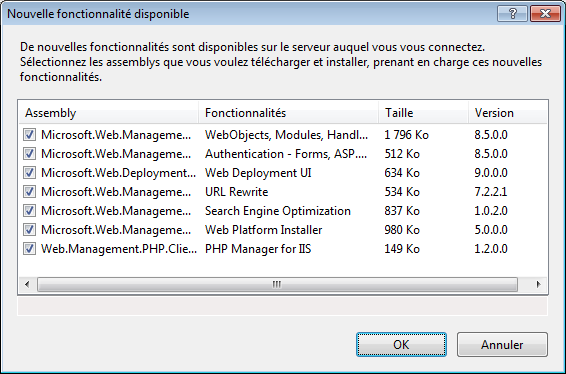
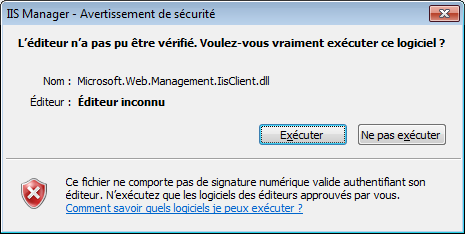 Enfin, vous aurez accès à votre hébergement Windows. Souvenez-vous que les bases de données se trouvent dans un serveur qui n’est pas celui de l’hébergement et que, par conséquent, celles-ci doivent être gérées directement à partir de l’interface de MyLittleAdmin :
Enfin, vous aurez accès à votre hébergement Windows. Souvenez-vous que les bases de données se trouvent dans un serveur qui n’est pas celui de l’hébergement et que, par conséquent, celles-ci doivent être gérées directement à partir de l’interface de MyLittleAdmin :
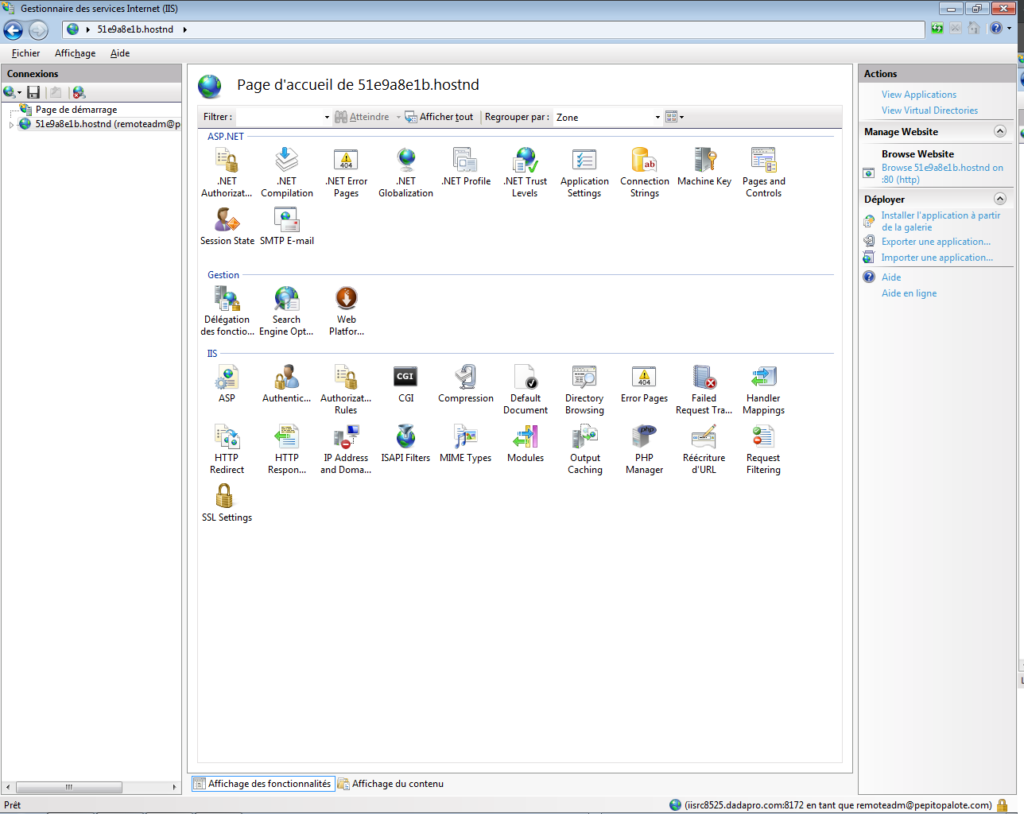
Vous n'avez pas trouvé la réponse à votre question ?
Contactez nos experts, ils vous aideront avec plaisir.
Contacter