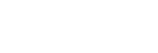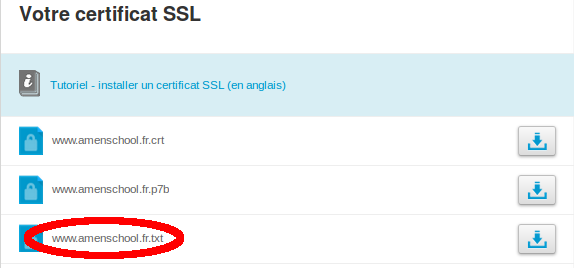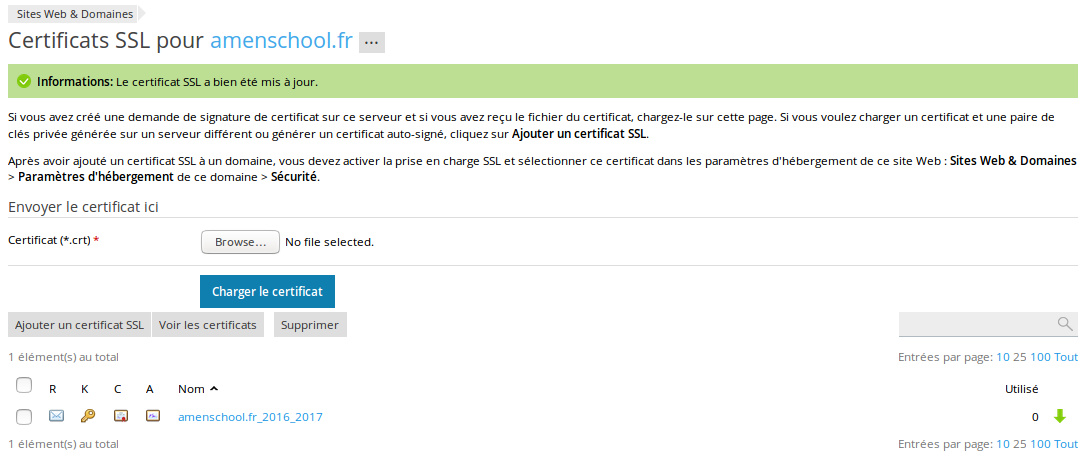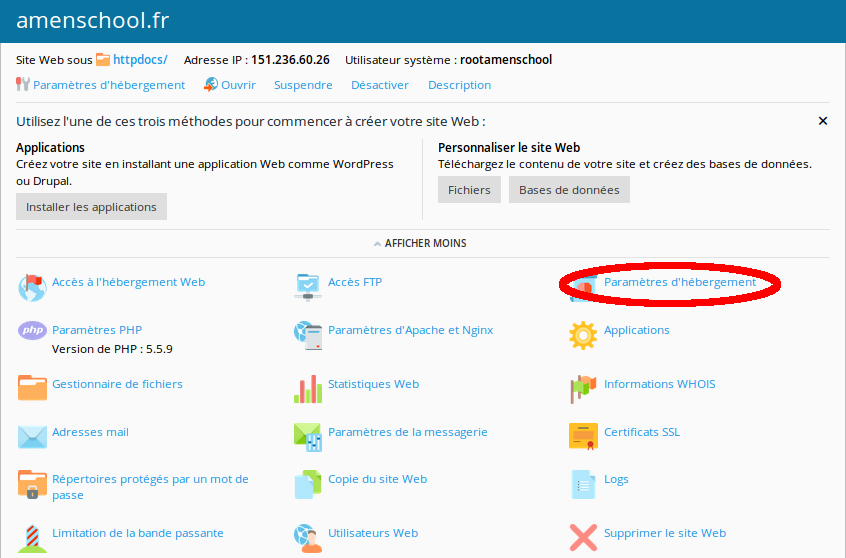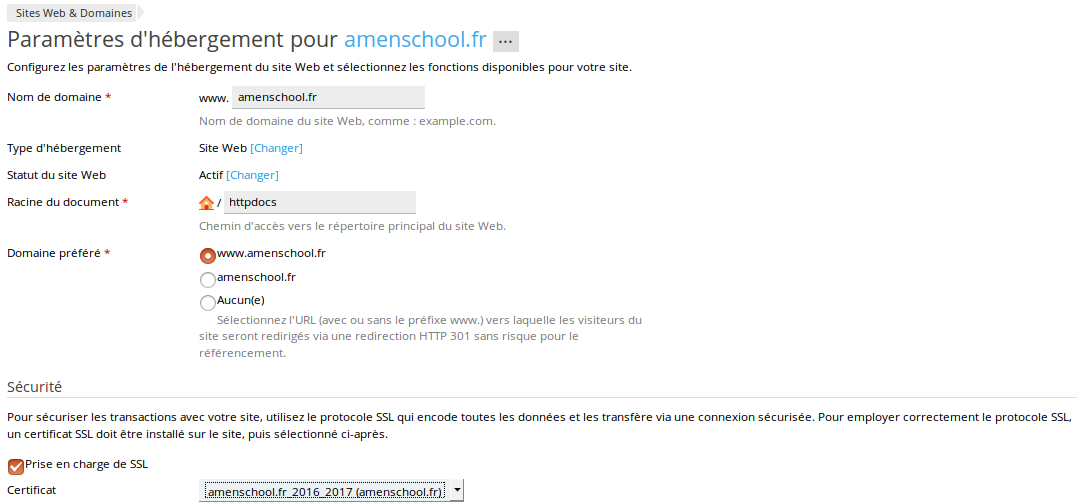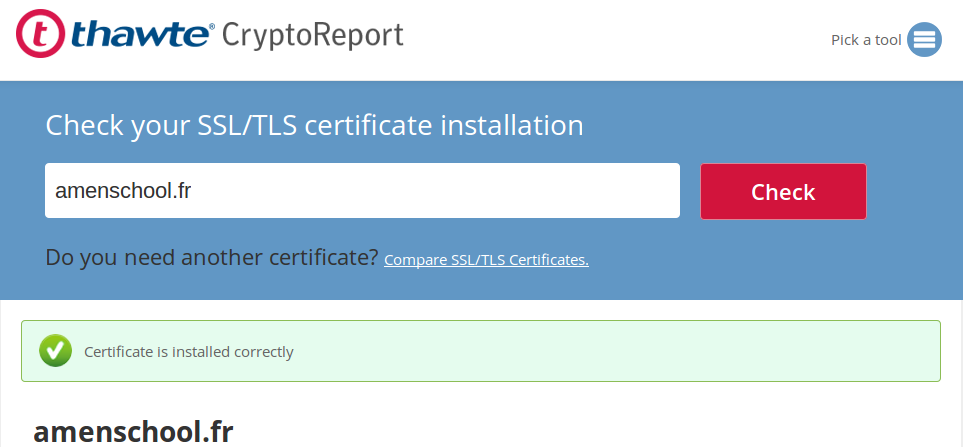Support technique & informations
Installation d’un certificat SSL sur Plesk
Connectez-vous sur votre interface d'administration de votre serveur Plesk, choisissez le nom de domaine dans le menu "Sites Web & Domaines," puis cliquez sur "Certificats SSL".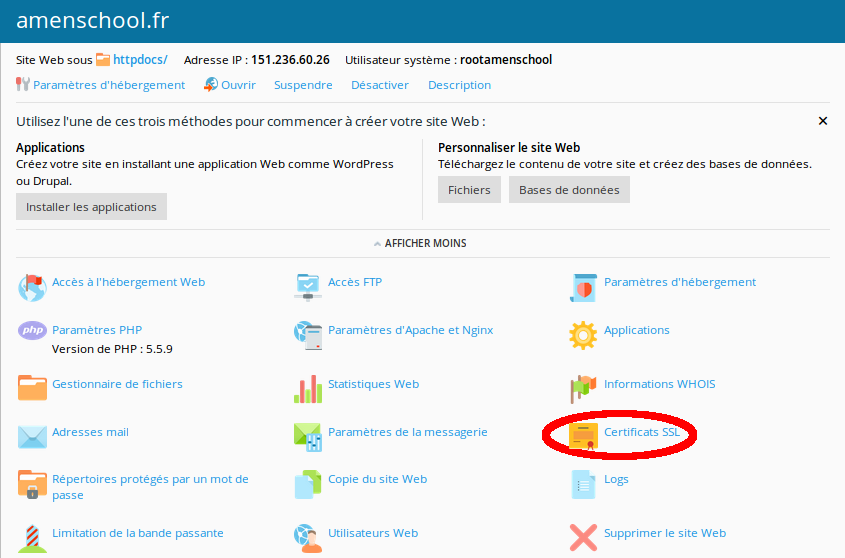 Puis, cliquez sur le bouton Ajouter un certificat SSL
Puis, cliquez sur le bouton Ajouter un certificat SSL
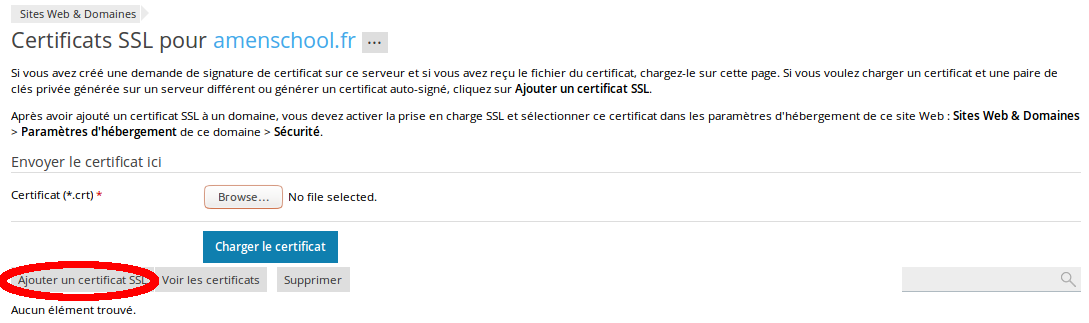 De là, remplissez le formulaire pour créer le CSR avec les données du nom de domaine qui figurent dans le Whois, puis cliquez sur Demander :
De là, remplissez le formulaire pour créer le CSR avec les données du nom de domaine qui figurent dans le Whois, puis cliquez sur Demander :
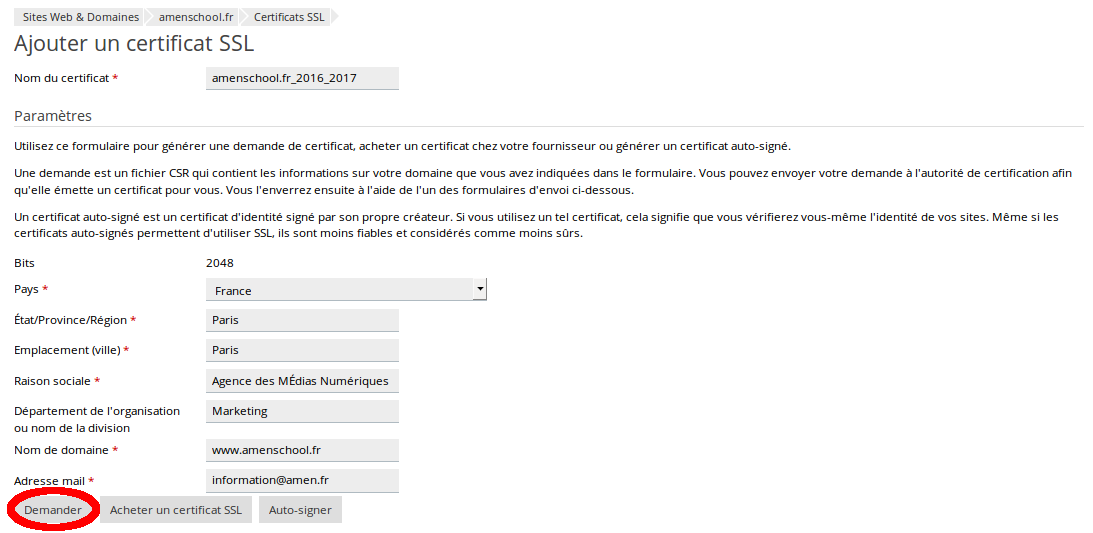 Nous reviendrons à l’écran précédent avec la confirmation que le certificat a été ajouté. Dans la partie inférieure, vous verrez que le CSR (icône de l'enveloppe) et la clé privée (icône de la clé) sont disponibles. Cliquez sur le nom de votre certificat pour obtenir ces données :
Nous reviendrons à l’écran précédent avec la confirmation que le certificat a été ajouté. Dans la partie inférieure, vous verrez que le CSR (icône de l'enveloppe) et la clé privée (icône de la clé) sont disponibles. Cliquez sur le nom de votre certificat pour obtenir ces données :
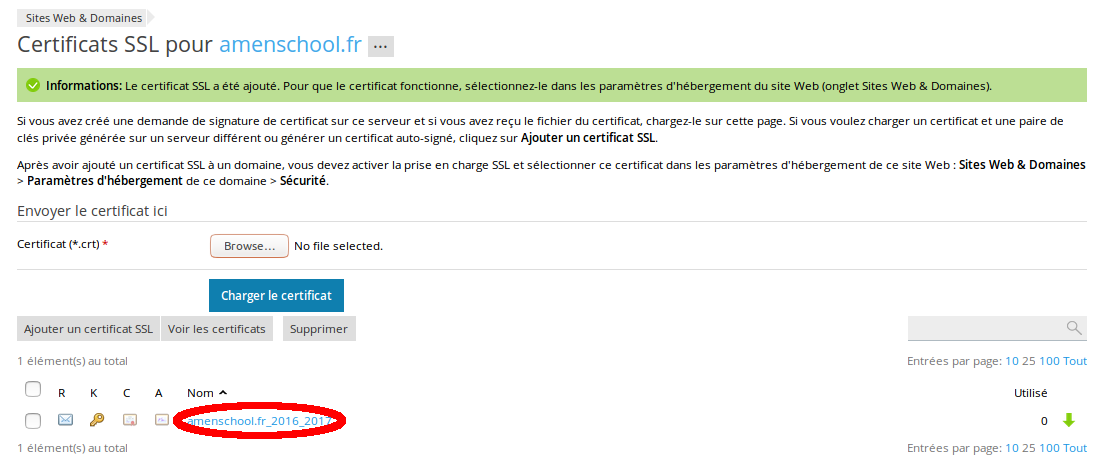 Dans la partie inférieure de la gestion du certificat, vous obtiendrez le CSR et la clé privée (PRIVATE KEY). Vous devrez copier et enregistrer les deux codes dans un fichier .txt et les conserver dans votre équipement ; de plus, vous devrez utiliser le CSR pour que le certificat soit émis par l'AC (Autorité de certification) :
Dans la partie inférieure de la gestion du certificat, vous obtiendrez le CSR et la clé privée (PRIVATE KEY). Vous devrez copier et enregistrer les deux codes dans un fichier .txt et les conserver dans votre équipement ; de plus, vous devrez utiliser le CSR pour que le certificat soit émis par l'AC (Autorité de certification) :
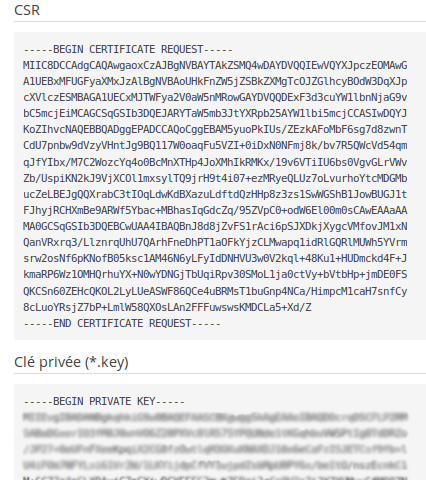 Vous pouvez à présent commencer à configurer le certificat auprès de l’organisme émetteur. Si vous avez acheté le certificat chez Amen, allez sur notre site Web et accédez à votre Espace Client, puis, dans la colonne latérale grise, cliquez sur le nom de votre certificat (SSL 123, Web Server ou Web Server Wildcard). Sur la nouvelle page, vous devrez coller le CSR que vous avez créé dans Plesk et sélectionner l’option Plesk dans le menu déroulant du type de serveur web qui apparaît dans la partie inférieure. Cliquez enfin sur VÉRIFIER.
Vous pouvez à présent commencer à configurer le certificat auprès de l’organisme émetteur. Si vous avez acheté le certificat chez Amen, allez sur notre site Web et accédez à votre Espace Client, puis, dans la colonne latérale grise, cliquez sur le nom de votre certificat (SSL 123, Web Server ou Web Server Wildcard). Sur la nouvelle page, vous devrez coller le CSR que vous avez créé dans Plesk et sélectionner l’option Plesk dans le menu déroulant du type de serveur web qui apparaît dans la partie inférieure. Cliquez enfin sur VÉRIFIER.
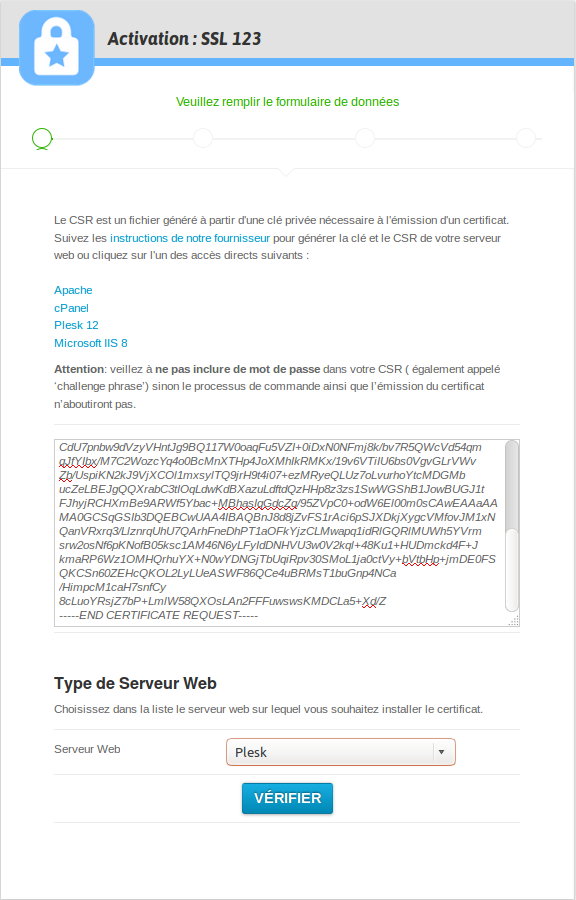 Ensuite, renseignez les autres données requises (elles doivent être identiques à celles figurant dans le Whois de votre nom de domaine), puis cliquez sur ENVOYER. Vous devrez attendre que l'Authorité de Certification approuve le certificat et envoie une notification aux adresses mail du contact technique et administratif :
Ensuite, renseignez les autres données requises (elles doivent être identiques à celles figurant dans le Whois de votre nom de domaine), puis cliquez sur ENVOYER. Vous devrez attendre que l'Authorité de Certification approuve le certificat et envoie une notification aux adresses mail du contact technique et administratif :
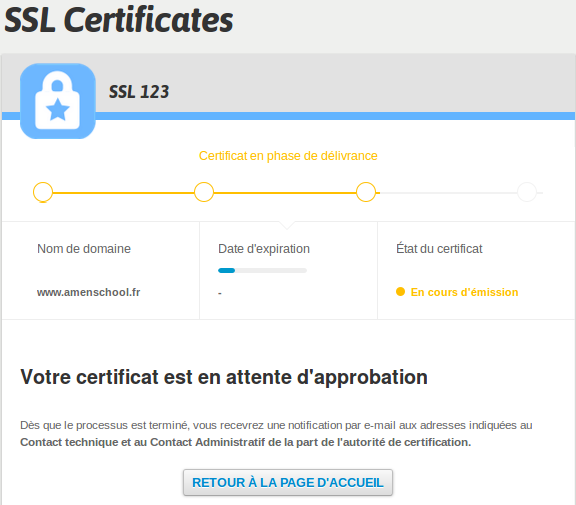 Vous recevrez plus tard des messages de confirmation de l'Authorité de Certification (AC). Cependant, il est probable que l'AC vous contacte par téléphone pour vérifier les données avant d’émettre le certificat.
Dans ce guide, nous vous expliquons le processus du certificat SSL Web Server émis par Thawte. Vous recevrez 3 e-mails de cette Autorité :
Vous recevrez plus tard des messages de confirmation de l'Authorité de Certification (AC). Cependant, il est probable que l'AC vous contacte par téléphone pour vérifier les données avant d’émettre le certificat.
Dans ce guide, nous vous expliquons le processus du certificat SSL Web Server émis par Thawte. Vous recevrez 3 e-mails de cette Autorité :
- Le premier, avec l'objet du mail "SSL Web Server Certificate Order Confirmation", où vous pourrez voir le processus d’activation de Thawte.
- Ensuite, vous recevrez un autre e-mail avec un lien pour approuver le certificat, avec l’objet SSL WebServer Certificate Approval
- Enfin, Thawte vérifiera l’identité du demandeur et vous recevrez une autre confirmation de la validation du certificat avec le objet "Your Thawte SSL Web Server Certificate Is Approved".
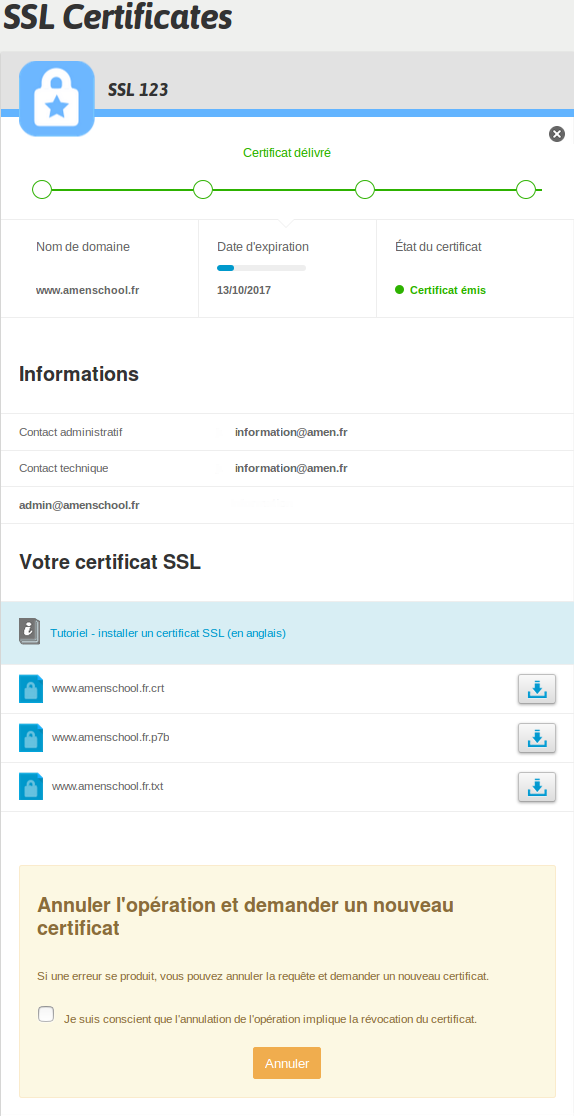 Sur cette même page, vous devrez télécharger le fichier .txt qui est le certificat que vous devrez installer dans Plesk, avec le certificat que Thawte vous aura fourni dans l’un des e-mails (Intermediate CA). Vous devez conserver les deux certificats dans un bloc-notes de texte simple en incluant les lignes :
Sur cette même page, vous devrez télécharger le fichier .txt qui est le certificat que vous devrez installer dans Plesk, avec le certificat que Thawte vous aura fourni dans l’un des e-mails (Intermediate CA). Vous devez conserver les deux certificats dans un bloc-notes de texte simple en incluant les lignes :
-----BEGIN CERTIFICATE----- -----END CERTIFICATE-----
À présent, entrez à nouveau dans votre panneau de Plesk et accédez à "Sites Web et Domaines". Sélectionnez le nom de domaine pour lequel vous êtes en train d’installer le certificat et cliquez sur "Protégez vos sites". Insérez le certificat ainsi que le certificat intermédiaire de l'Authorité de Certification (Certificat CA). Enfin, cliquez sur CHARGER LE CERTIFICAT.
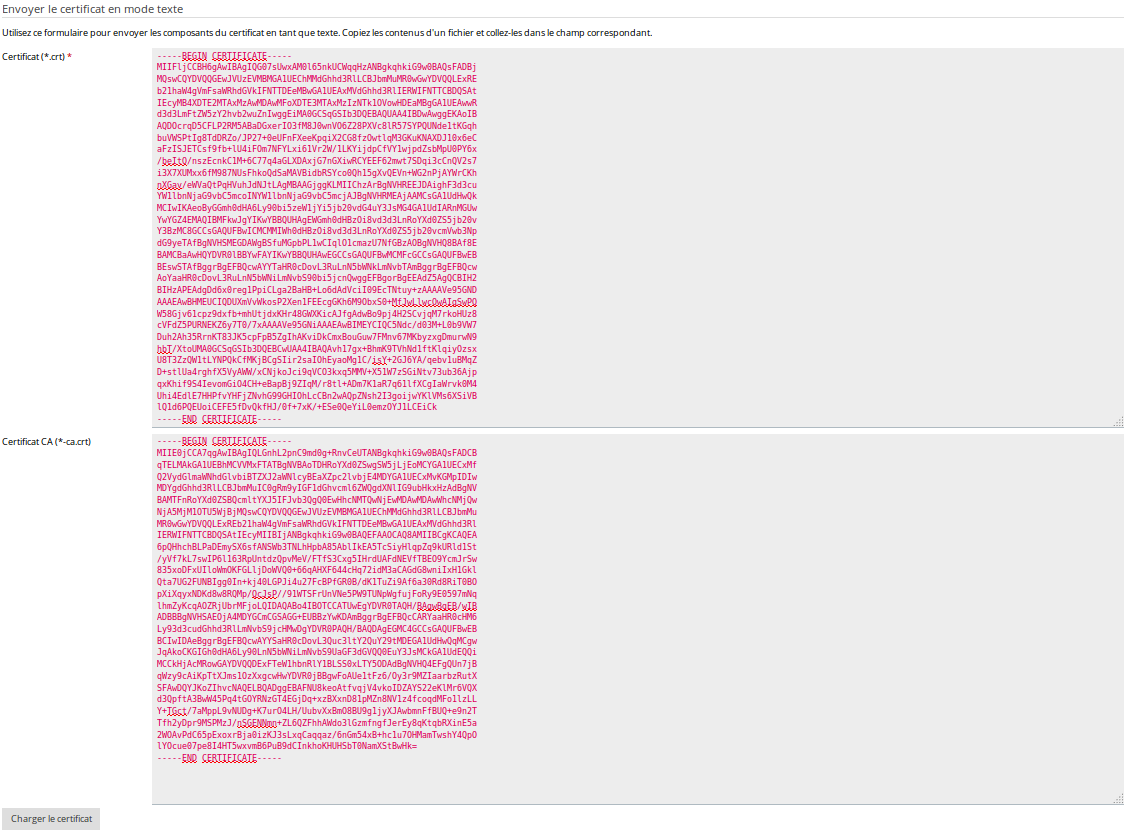 Bravo ! Le certificat de votre domaine est désormais installé.
Bravo ! Le certificat de votre domaine est désormais installé.
Ensuite, sur la nouvelle page, dans la rubrique "Sécurité", cochez "la prise en charge eu SSL" et sélectionnez votre certificat en enregistrant les modifications pour que celles-ci s’appliquent :
Thawte met à votre diposition un outil pour vérifier si votre certificat est correctement installé à l'adresse suivante : https://cryptoreport.thawte.com/checker/views/certCheck.jsp
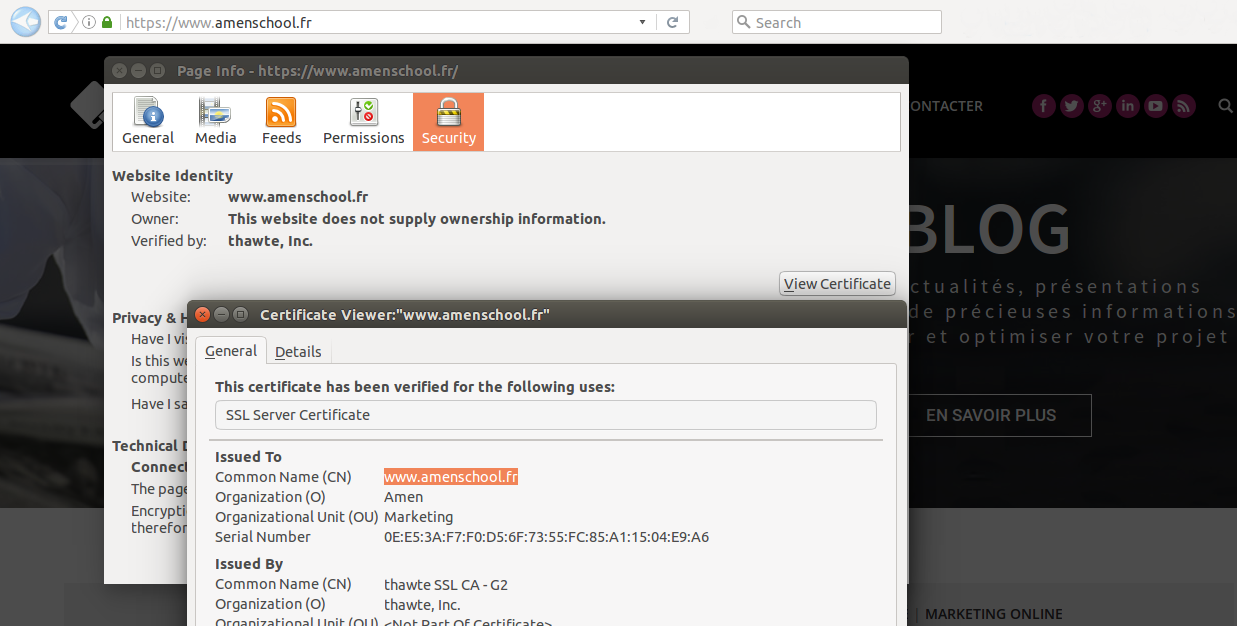 Notez bien que si vous réinstallez votre serveur, éliminez le nom de domaine dans Plesk ou supprimez le certificat et souhaitez le réinstaller, vous devrez créer un nouveau CSR et, par conséquent, demander une réémission de celui-ci afin qu’il puisse être accepté par l'AC puis installé correctement.
Notez bien que si vous réinstallez votre serveur, éliminez le nom de domaine dans Plesk ou supprimez le certificat et souhaitez le réinstaller, vous devrez créer un nouveau CSR et, par conséquent, demander une réémission de celui-ci afin qu’il puisse être accepté par l'AC puis installé correctement. Vous n'avez pas trouvé la réponse à votre question ?
Contactez nos experts, ils vous aideront avec plaisir.
Contacter