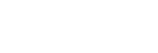Support technique & informations
Comment configurer vos comptes de messagerie sous Windows 10
Pour configurer vos comptes de messagerie dans l'application Mail incluse dans Windows 10, cliquez sur "Démarrer" puis sur Mail.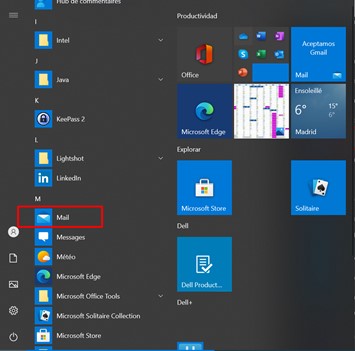
Dans la fenêtre "Ajouter un compte", sélectionnez "Configuration avancée".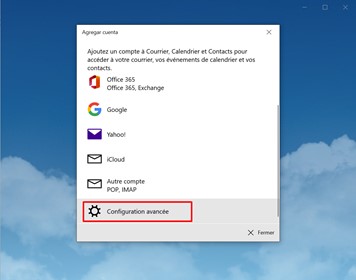
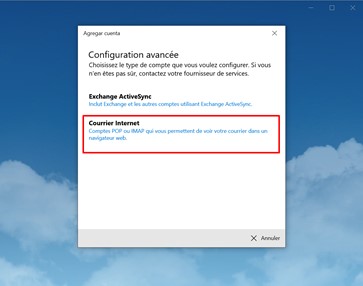
Dans la fenêtre suivante, remplissez tous les champs pour configurer correctement les paramètres du serveur entrant et sortant :
*Adresse de courrier : adresse-mail@votre-nom-de-domaine.ext (l'adresse e-mail que vous voulez configurer)
*Nom d'utilisateur : adresse-mail@votre-nom-de-domaine.ext (l'adresse e-mail que vous voulez configurer)
*Mot de passe : Le mot de passe de votre compte de messagerie.
*Nom du compte : Nom descriptif de votre compte.
*Envoyer vos messages en utilisant ce nom : votre prénom et votre nom, par exemple.
*Serveur de courrier entrant : mail-fr.securemail.pro
*Type de compte :
- IMAP4 : télécharge les e-mails sans les supprimer du serveur.
- POP3 : télécharge les e-mails sur votre ordinateur et peut supprimer la copie du serveur.
*Serveur de courrier sortant (SMTP) : smtp-fr.securemail.pro
*Le serveur sortant requiert l'authentification : laissez cette option cochée.
*Utiliser le même nom d'utilisateur et mot de passe pour l'envoi de courrier : laissez cette option cochée.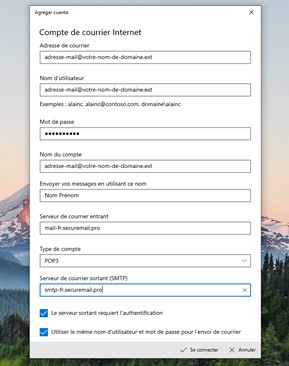
Une fois ces étapes terminées, vous verrez une fenêtre indiquant que le compte a été créé avec succès. Il suffit maintenant de valider en cliquant sur "Terminer".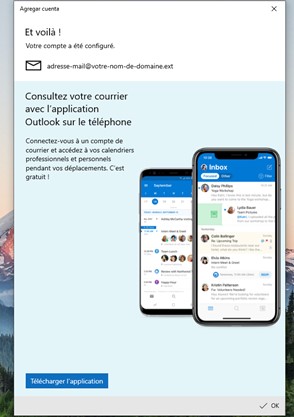
Votre compte de courrier électronique est maintenant configuré sur Windows 10!
Modifier un compte de courrier électronique déjà configuré sous Windows 10
Si vous souhaitez modifier les paramètres d'un compte de courrier électronique déjà configuré sous Windows 10, ouvrez l'application Mail et cliquez ci-dessous sur l'icône de la roue dentée :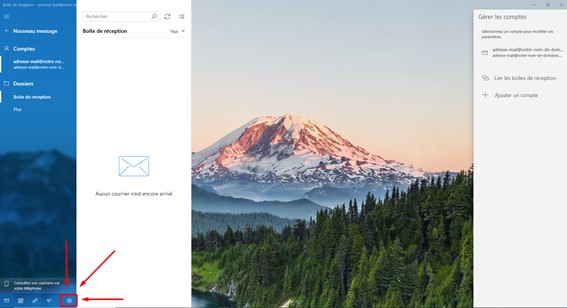
Cliquez sur l'option "Gérer les comptes" :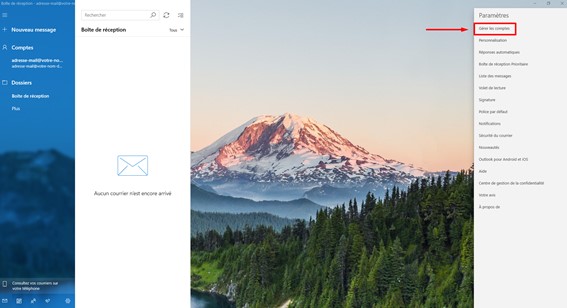
Cliquez sur le compte de courrier électronique que vous souhaitez modifier :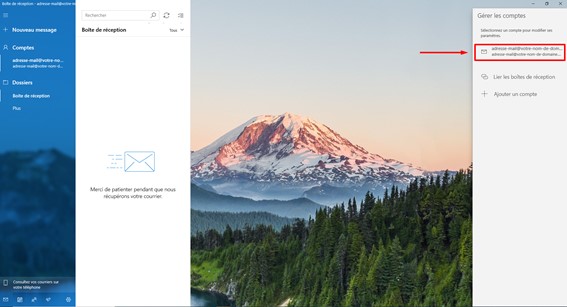
Cliquez sur "Modifier les paramètres de synchronisation de la boîte aux lettres" :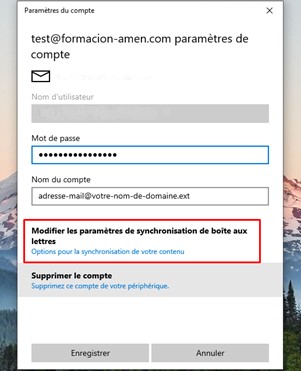
Cliquez sur "Paramètres avancés de la boîte aux lettres" :
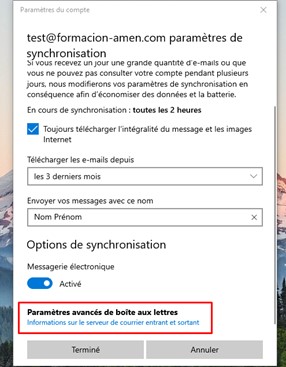
Vous pouvez ici modifier les paramètres de votre serveur de messagerie. Une fois que vous avez finalisé vos modifications, cliquez sur "Terminé" pour les enregistrer :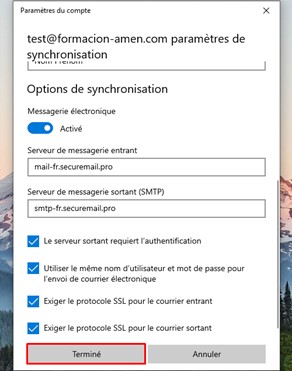
Votre compte de messagerie a été modifié avec succès 😊
Vous n'avez pas trouvé la réponse à votre question ?
Contactez nos experts, ils vous aideront avec plaisir.
Contacter