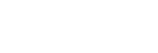Support technique & informations
Comment prendre en main la nouvelle interface « Email » d’Amen
Dans ce nouveau tutoriel, nous allons vous expliquer comment utiliser toutes les nouvelles fonctionnalités de la nouvelle interface « Email » de votre espace client.Pour commencer, connectez-vous à votre espace client sur Amen.fr. Une fois connecté, cliquez sur le domaine dont vous souhaitez gérer les boites mail, cliquer ensuite sur l’icône Email qui apparaitra sur l’interface :
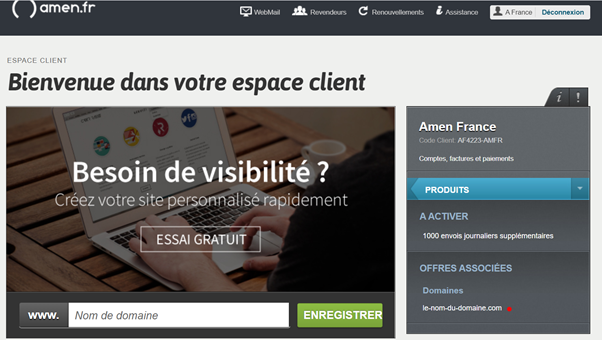
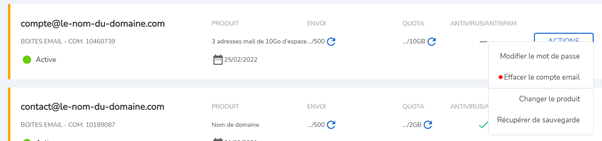
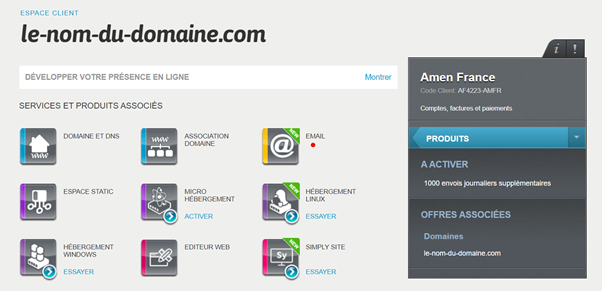
Lorsque vous accèderez au panel Email, en haut à droite de l’écran vous pourrez trouver les différentes fonctionnalités :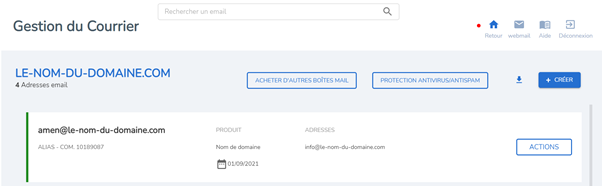
Retour : pour sortir de l’interface email et retourner sur l’espace client
Webmail : pour commencer à envoyer et recevoir vos mails
Aide : pour consulter nos tutoriels de configuration pour les différents clients de messagerie ( Outlook, Mail de Mac, IOS etc…)
Déconnexion : pour sortir du panel de configuration des emails
En dessous de ces options vous trouverez le bouton Acheter d’autres boites email : Il vous permet d’ acheter d’autres adresses mail.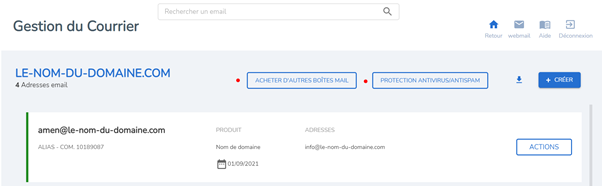
Vous trouverez également sur la droite le bouton bleu « créer » qui vous permettra de créer de nouveaux comptes email : une fois le bouton cliqué, une fenêtre s’ouvrira et vous permettra de créer un nouveau compte email ou un alias.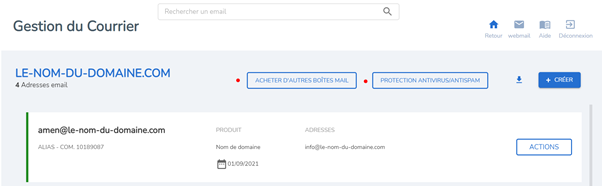
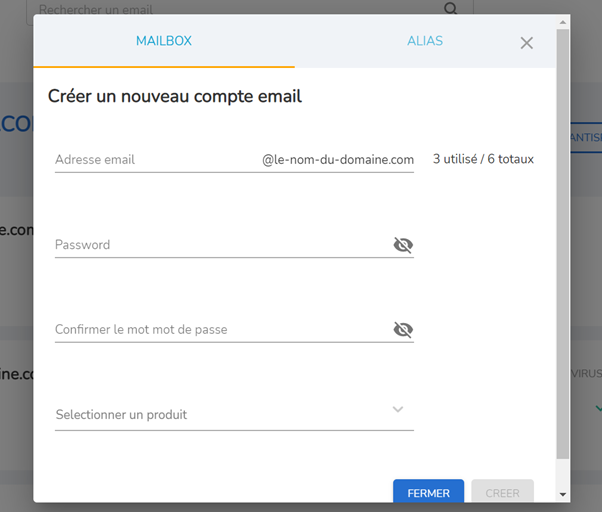
Pour créer votre nouvelle adresse email, vous devez lui donner un nom (préfixe) et un mot de passe robuste que vous devrez répéter avant de valider en cliquant sur « créer ».
Vous pouvez également sélectionner le pack d’email que vous souhaitez utiliser dans « sélectionner un produit ».
Une fois le compte email complété, cliquez sur « créer » pour qu’il soit pris en compte :
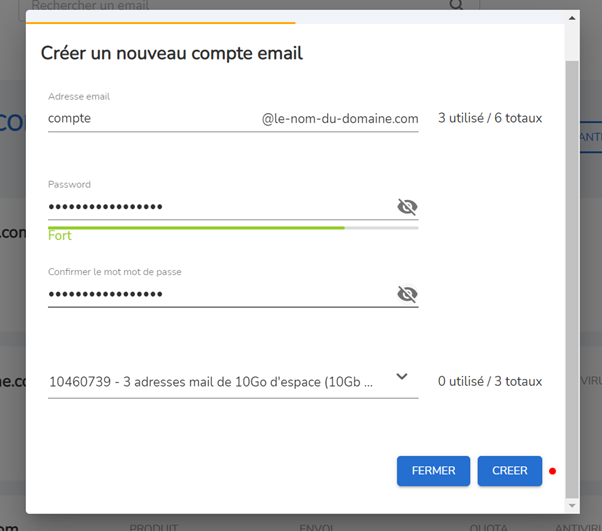
Votre nouvelle adresse mail apparaitra créée et prête à être utilisée. Pour cela pour pouvez accéder au Webmail pour l’utiliser ou bien la configurer en suivant nos tutoriels d’aide à la configuration. 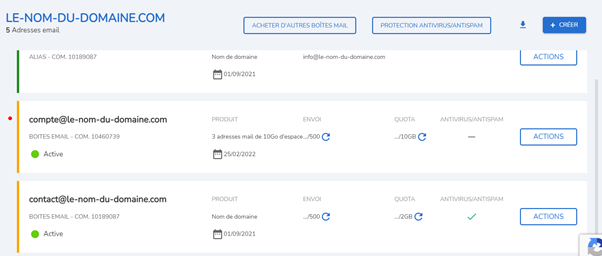
Vous pouvez accéder aux différentes options de configuration de votre compte mail en cliquant sur « actions » 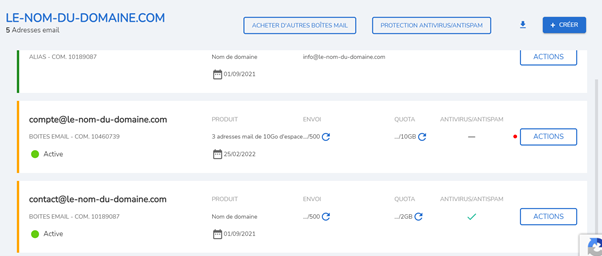
La première des actions vous permettra de changer le mot de passe attribué à votre email :
Une fois cliqué, une nouvelle fenêtre vous permettra de changer le mot de passe sans nécessité de connaitre l’ancien. 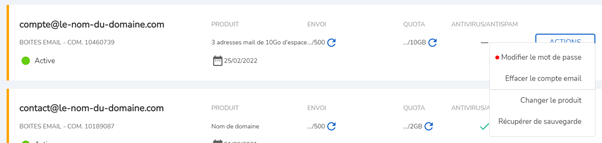
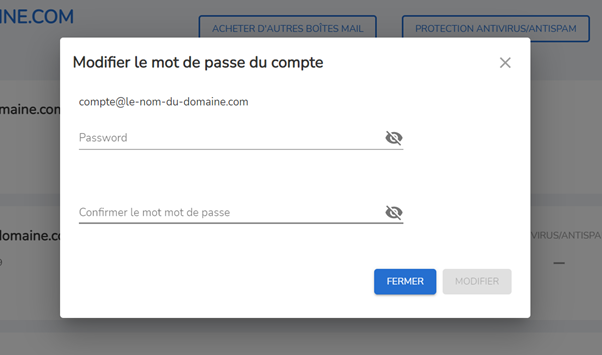
La deuxième action vous permettra de supprimer votre compte mail : ATTENTION, si vous décidez de supprimer votre compte mail, la suppression des emails sur le serveur sera définitive. 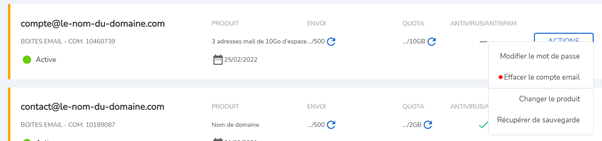
La troisième action « changer le produit » vous permettra de changer l’association de votre adresse mail pour un autre pack mail que vous possédez :
Il vous apparaitra une fenêtre avec un menu déroulant ou vous pourrez sélectionner le pack que vous souhaitez associer à votre adresse mail. Cette option peut vous être utile pour associer votre compte mail a un pack avec une plus grande capacité de stockage. 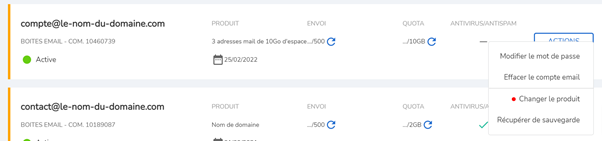
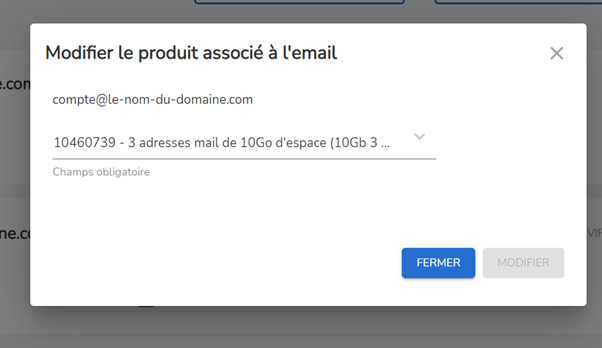
La dernière action vous proposera d’accéder à la fonctionnalité de récupération de sauvegardes email. Cette fonctionnalité « récupérer une sauvegarde » vous permet de créer ou récupérer une copie du contenu de votre compte mail d’un jour déterminé et jusqu’à 5 jours qui précède cette date. 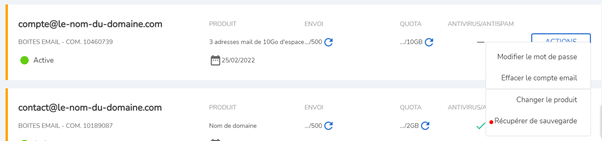
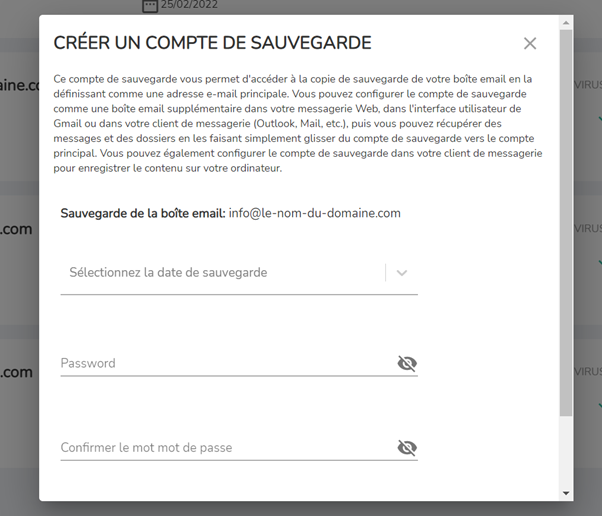
IMPORTANT : vous pourrez créer un compte de récupération de sauvegarde pour chaque compte mail que vous possédez. Si vous souhaitez modifier la date de la récupération, vous pourrez supprimer le compte de récupération de sauvegarde et le créer à nouveau à une date différente.
Comme vous pouvez le voir, vous pouvez sélectionner la date de récupération de votre choix et lui ajouter un mot de passe pour que le compte puisse se créer et que vous puissiez vous y connecter.
Vous devez tenir compte que les dates qui apparaissent dans le menu déroulant peuvent aller jusqu’à 5 jours précédant la date ou vous créer le compte.
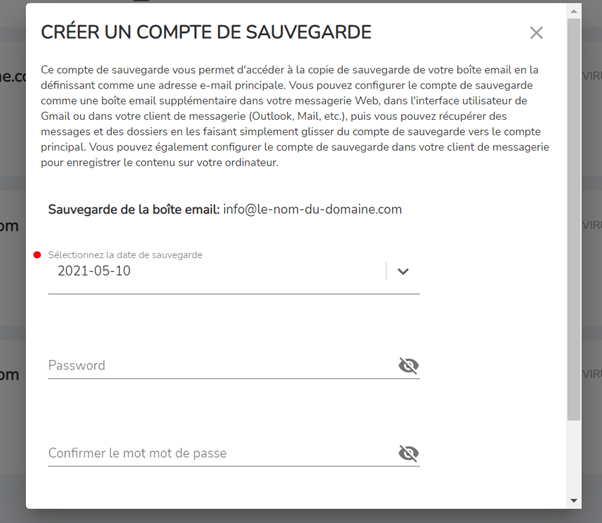
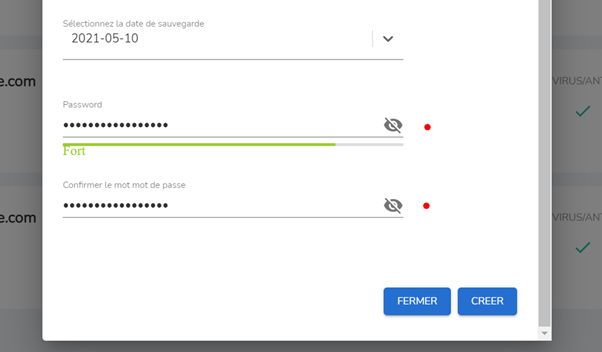
Après avoir cliqué sur « créer » vous allez voir apparaitre une confirmation en vert en haut à droite vous indiquant que votre compte de récupération de sauvegarde a été créé.
Au centre de l’écran, vous trouverez toutes les informations de configuration de votre compte de sauvegarde : il est important de garder ses données car elles vous seront utiles pour accéder à votre compte et récupérer les emails de cette date.
Vous pouvez des a présent cliquer sur « fermer » après avoir pris note des informations et accéder à votre compte de récupération de sauvegardes dans le menu des actions de votre panneau de configuration email.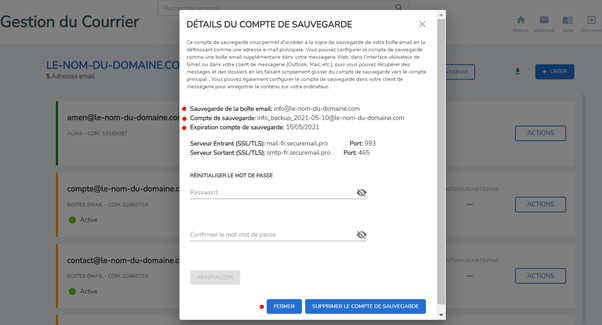
En cliquant sur « supprimer le compte de sauvegarde » cela supprimera le compte pour accéder à celle-ci mais cela ne supprimera pas la sauvegarde en elle-même. 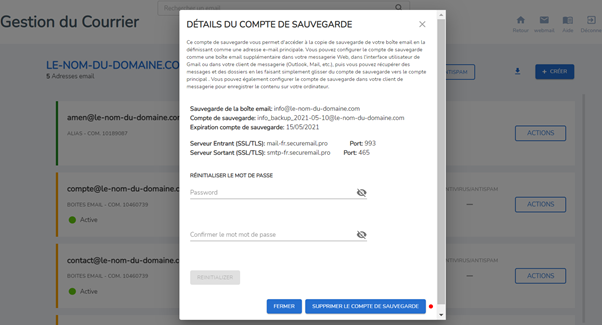
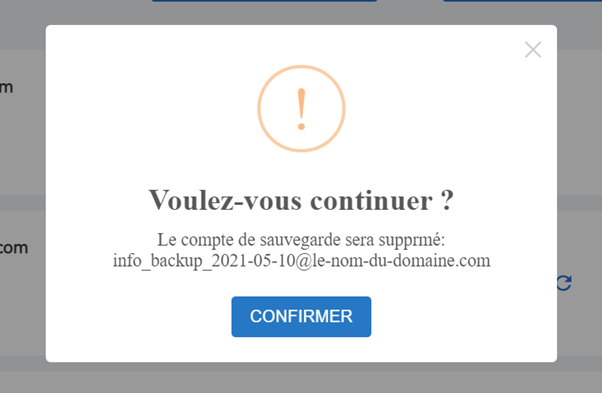
Lorsque vous accédez au menu de récupération de sauvegardes depuis votre panneau de configuration email, vous pouvez changer le mot de passe de votre compte de sauvegardes si jamais vous ne vous souvenez plus de celui-ci : 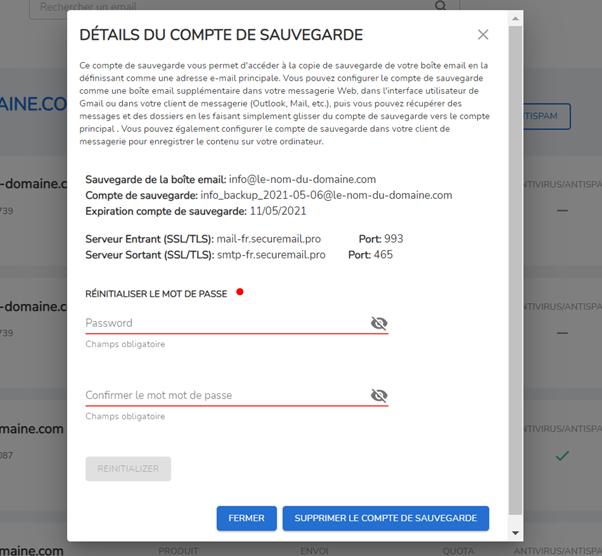
Et voilà, vous connaissez toutes les nouveautés de la nouvelle configuration Email de votre compte client.
Vous n'avez pas trouvé la réponse à votre question ?
Contactez nos experts, ils vous aideront avec plaisir.
Contacter