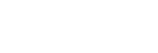Support technique & informations
Configuration de votre Email Professional sur Android
Allez sur Réglages et sélectionnez Ajouter un compte. Sélectionnez Microsoft Exchange Activsync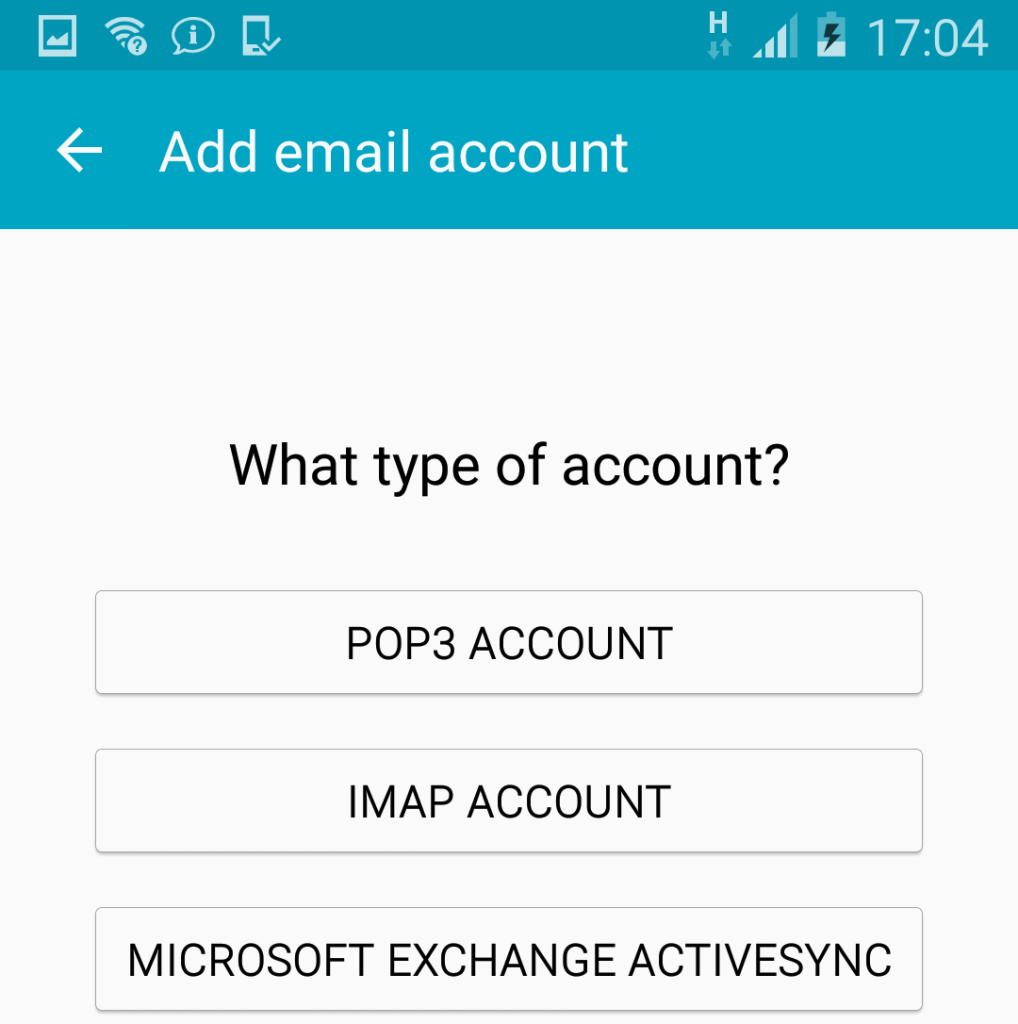 Tapez les informations relatives à la boîte mail Professional:
- Tapez l'adresse email, ex : ox2@ip-dompro-test1.com
- Tapez le mot de passe que vous avez choisi
- Appuyez sur Config. manuelle
Tapez les informations relatives à la boîte mail Professional:
- Tapez l'adresse email, ex : ox2@ip-dompro-test1.com
- Tapez le mot de passe que vous avez choisi
- Appuyez sur Config. manuelle
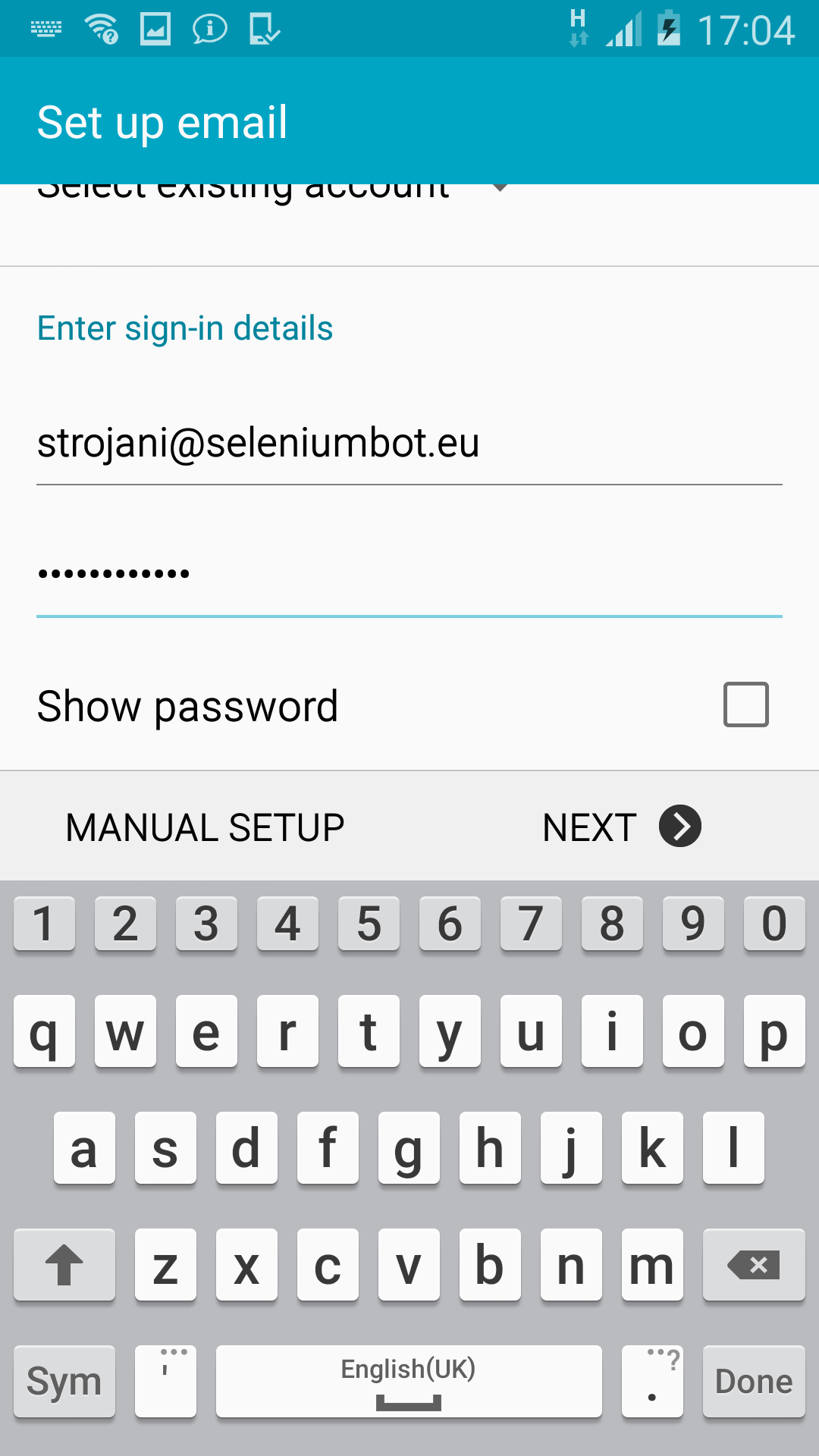 Dans le champ Adresse email, tapez votre adresse, ex : ox2@ip-dompro-test1.com
Dans le champ Domainenom d'utilisateur, tapez votre adresse, ex : ox2@ip-dompro-test1.com
Dans le cas où le domaine et le nom d'utilisateur sont deux domaines distincts, tapez votre adresse, ex : ox2@ip-dompro-test1.com dans le champ nom d'utilisateur et laissez le champ Domaine vide.
Dans le champ Mot de passe, tapez le mot de passe que vous avez choisi.
Dans le champ Serveur Exchange, tapez : pim.amen.fr
Sélectionnez Utiliser une connexion sécurisée (SSL)
Appuyez sur Suivant
Dans le champ Adresse email, tapez votre adresse, ex : ox2@ip-dompro-test1.com
Dans le champ Domainenom d'utilisateur, tapez votre adresse, ex : ox2@ip-dompro-test1.com
Dans le cas où le domaine et le nom d'utilisateur sont deux domaines distincts, tapez votre adresse, ex : ox2@ip-dompro-test1.com dans le champ nom d'utilisateur et laissez le champ Domaine vide.
Dans le champ Mot de passe, tapez le mot de passe que vous avez choisi.
Dans le champ Serveur Exchange, tapez : pim.amen.fr
Sélectionnez Utiliser une connexion sécurisée (SSL)
Appuyez sur Suivant
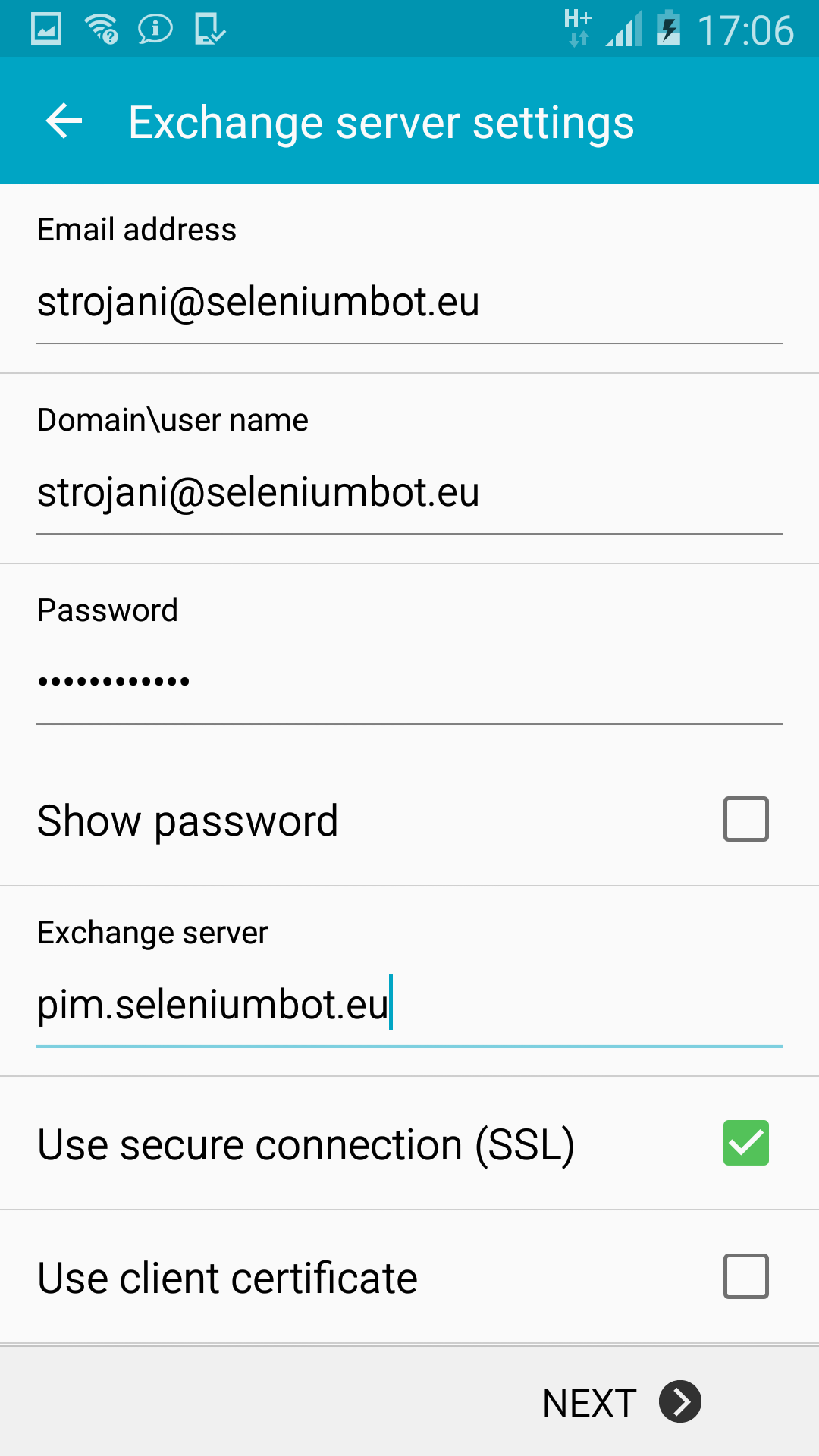 Sur la page de traitement des données, appuyez sur OK.
Sur la page de traitement des données, appuyez sur OK.
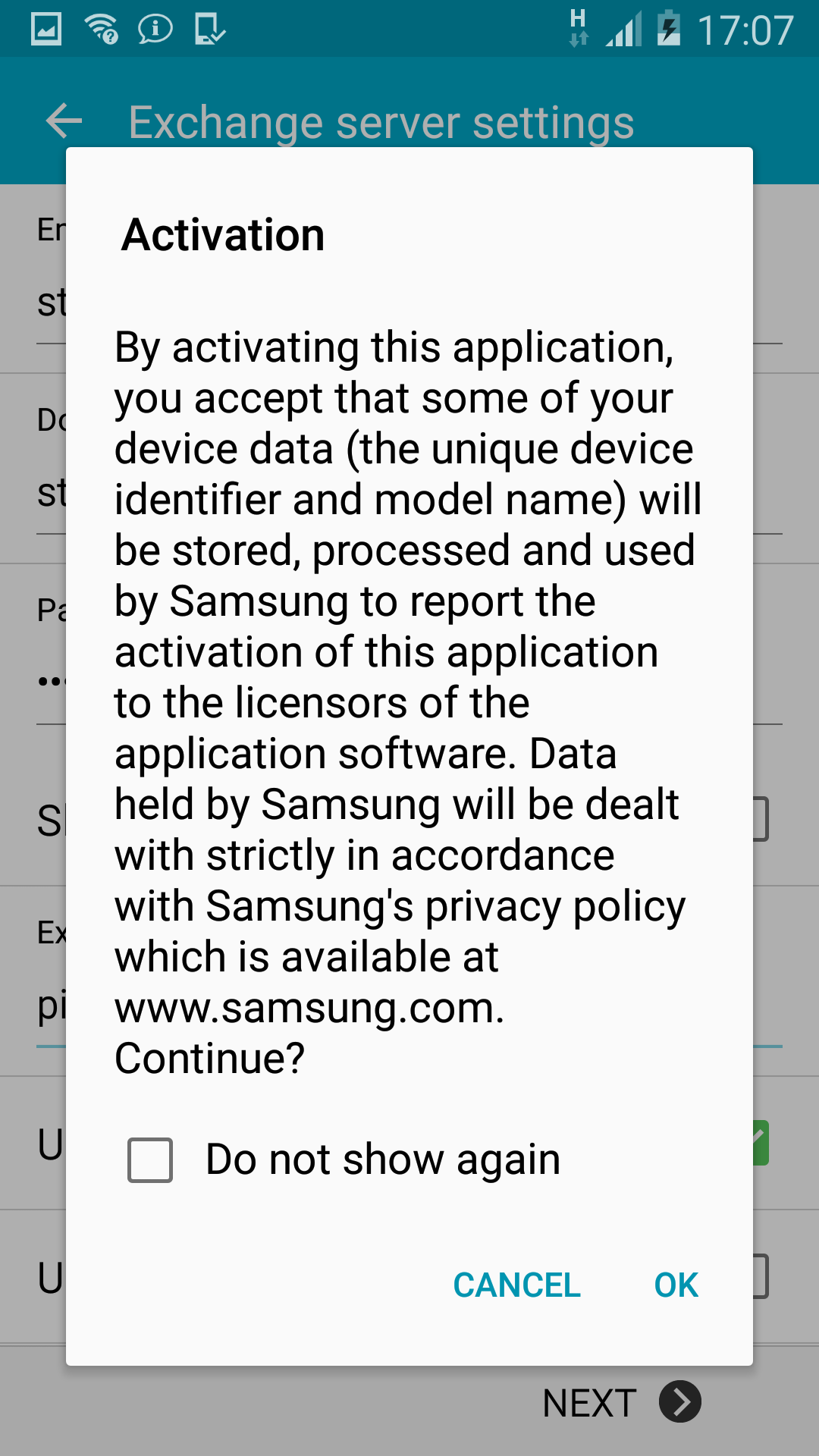 Sélectionnez la Période de synchronisation email, par exemple 3 jours et appuyez sur Suivant
Sélectionnez la Période de synchronisation email, par exemple 3 jours et appuyez sur Suivant
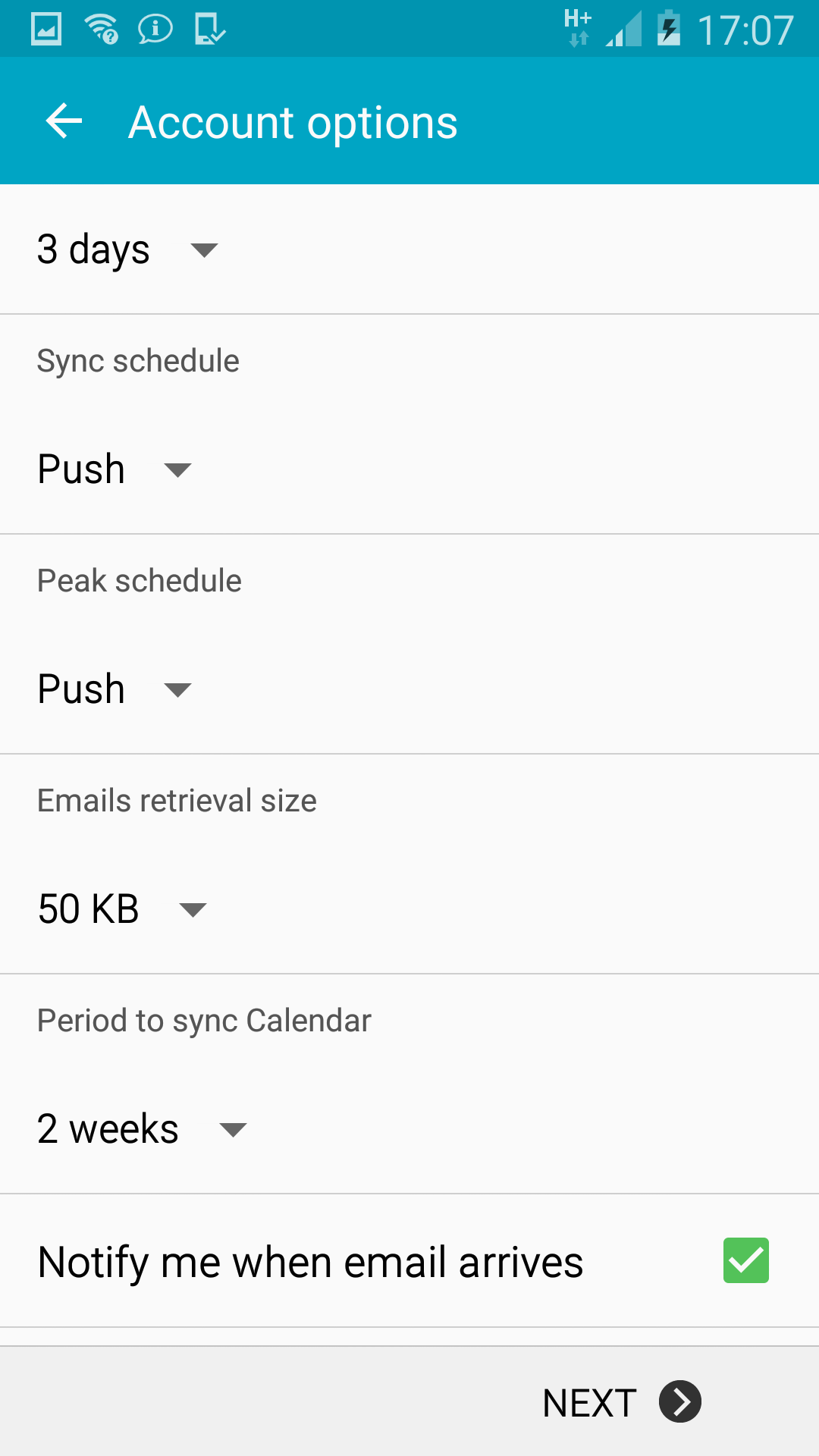 Sélectionnez les éléments que vous souhaitez synchroniser et appuyez sur Suivant.
Sélectionnez les éléments que vous souhaitez synchroniser et appuyez sur Suivant.
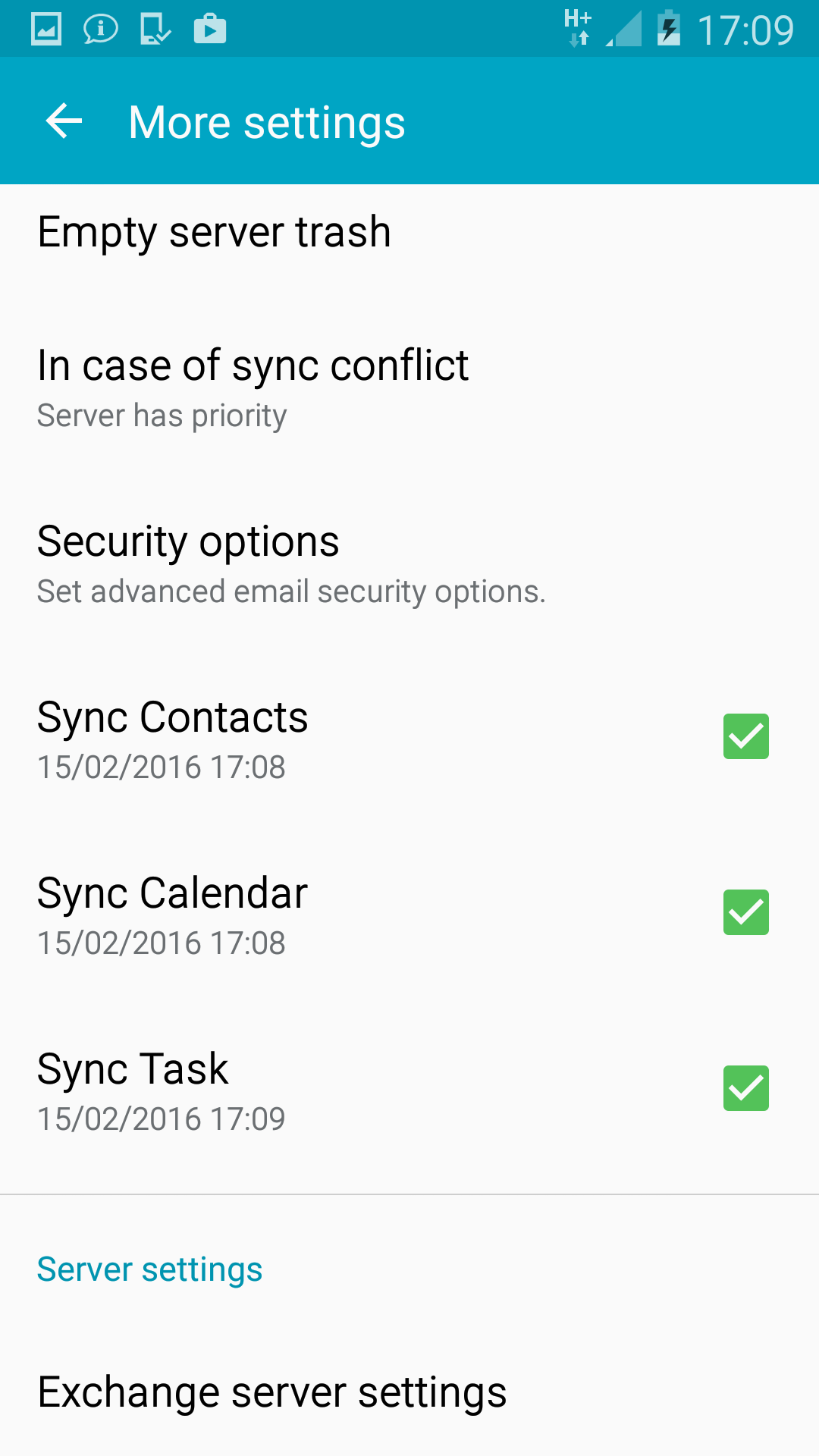 Dans le champ Nom du compte (en option) tapez le nom que vous souhaitez donner à votre boîte mail Professional, ex : ox2@ip-dompro-test1.com et appuyez sur Terminé.
Dans le champ Nom du compte (en option) tapez le nom que vous souhaitez donner à votre boîte mail Professional, ex : ox2@ip-dompro-test1.com et appuyez sur Terminé.
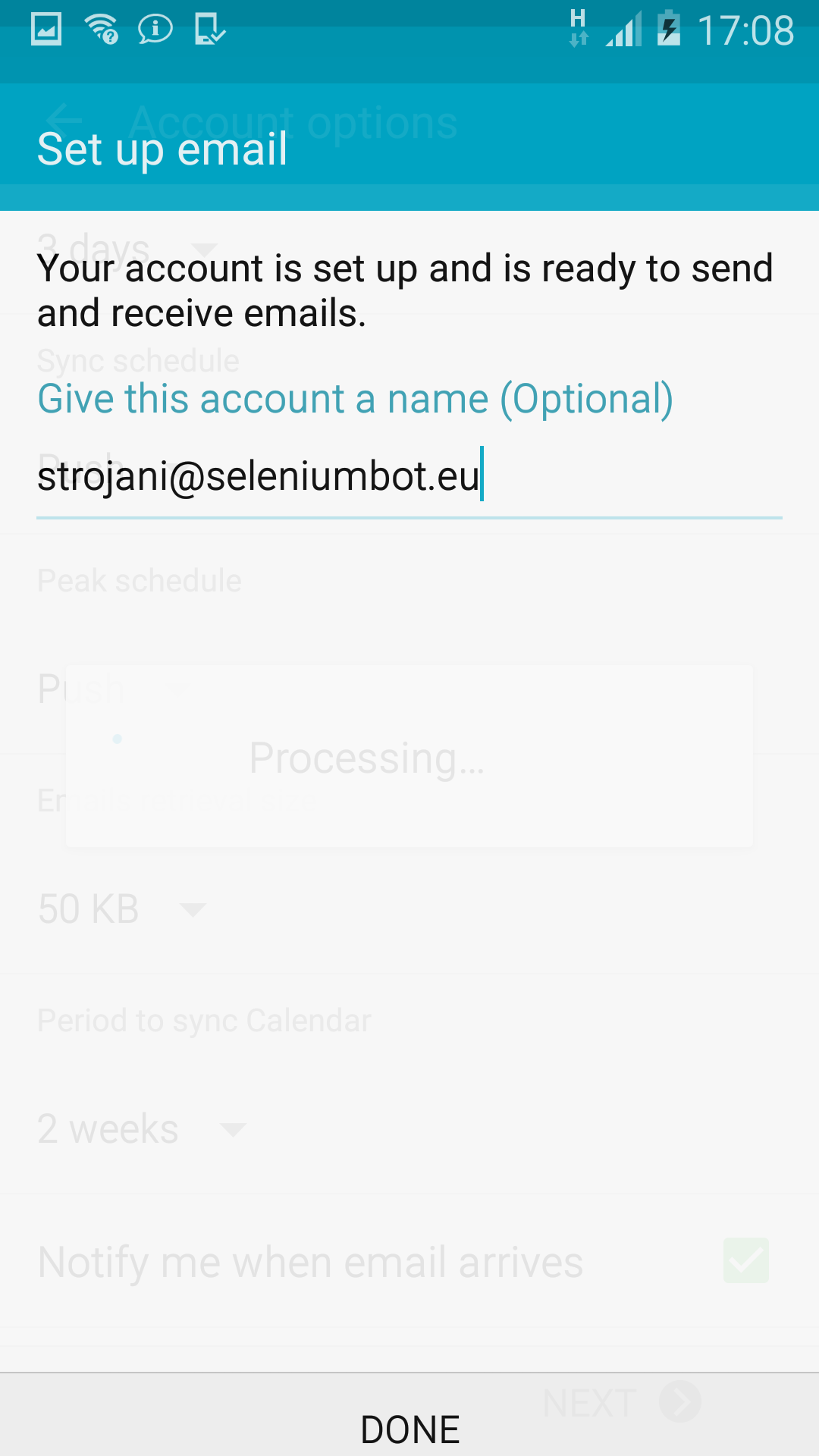
Vous n'avez pas trouvé la réponse à votre question ?
Contactez nos experts, ils vous aideront avec plaisir.
Contacter