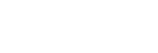Support technique & informations
Comment changer le domaine principal d’un cPanel tout en conservant le même site WordPress :
Comment changer le domaine principal d’un cPanel tout en conservant le même site WordPress :
Exemple : Changement de l’url amen-test.online à l’url amen-formation.eu
- Accédez à votre Espace Client Amen, puis sur votre hébergement Linux :
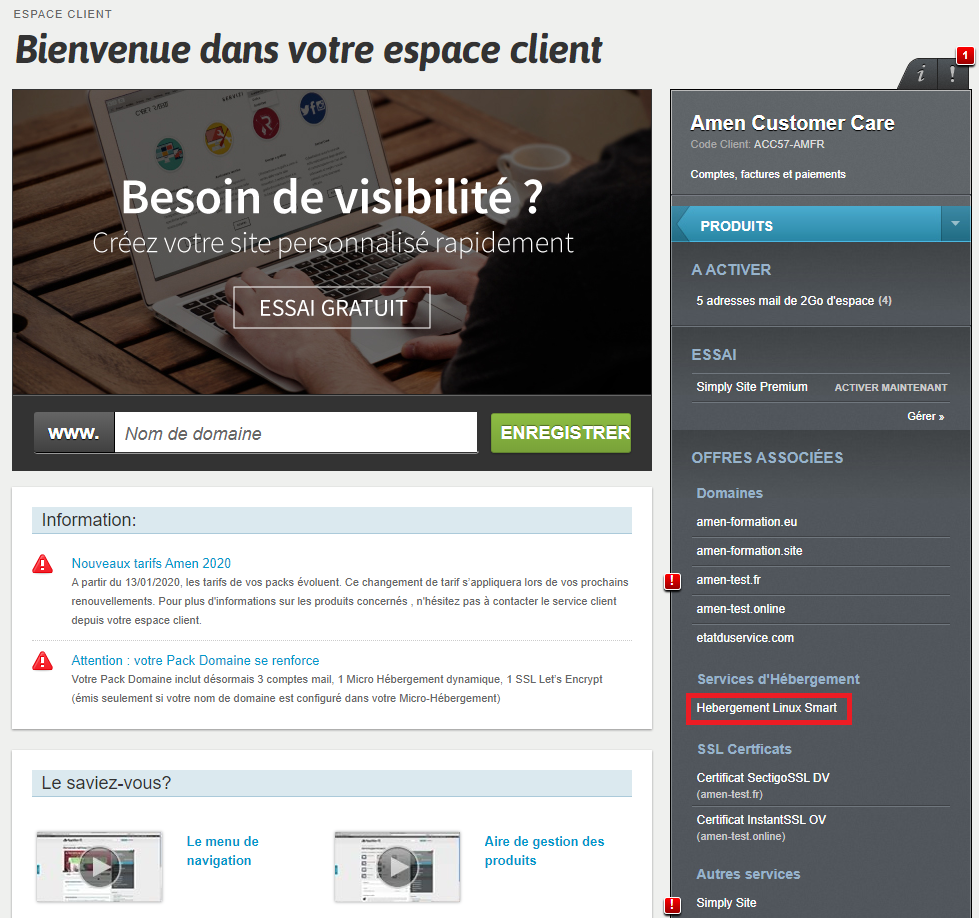
- Une fois sur l’écran principal du cPanel, cliquez sur le menu latéral
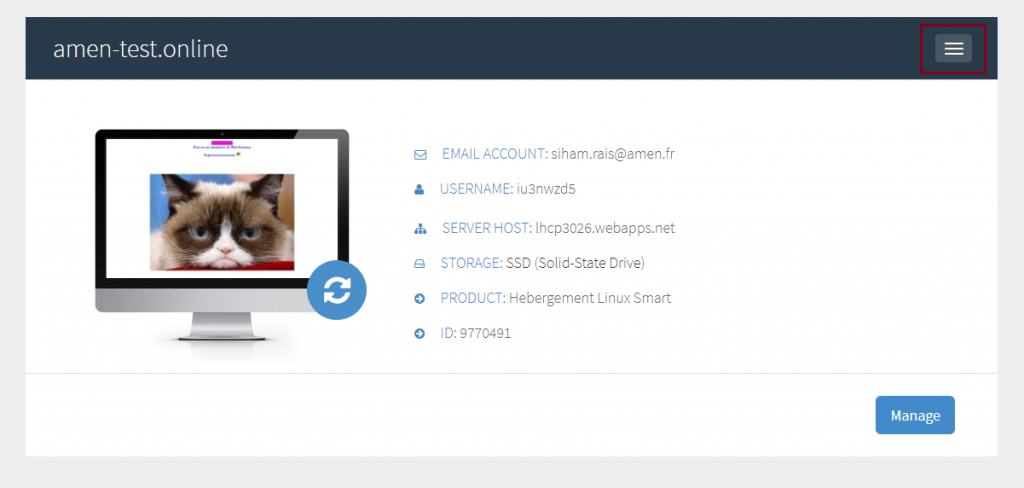
- Choisissez l’option Change Domain
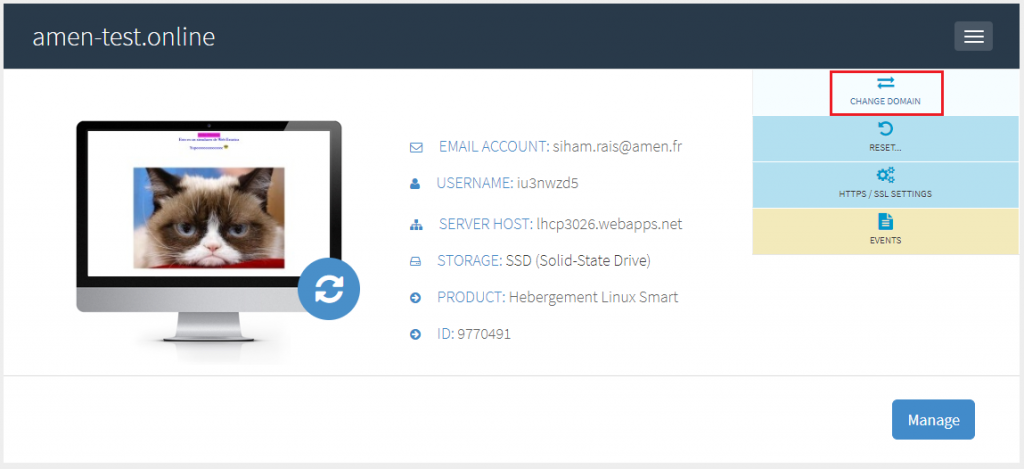
- Une nouvelle fenêtre apparaîtra ou nous devrons renseigner le nouveau domaine, puis cliquer sur confirmer. (Dans notre exemple nous avons renseigné le nouveau domaine amen-formation.eu)
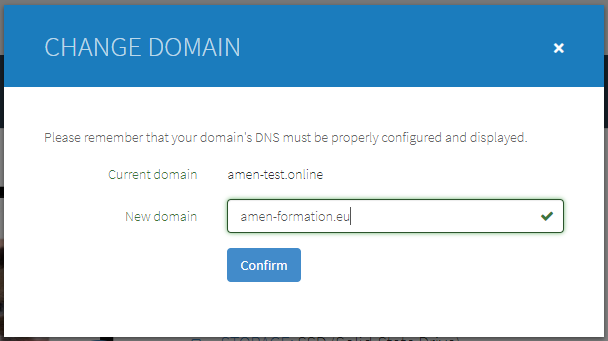
- Une fois confirmé, le domaine associé à notre cPanel a changé, cliquez sur Manage (administrer)pour réaliser les changements restants :
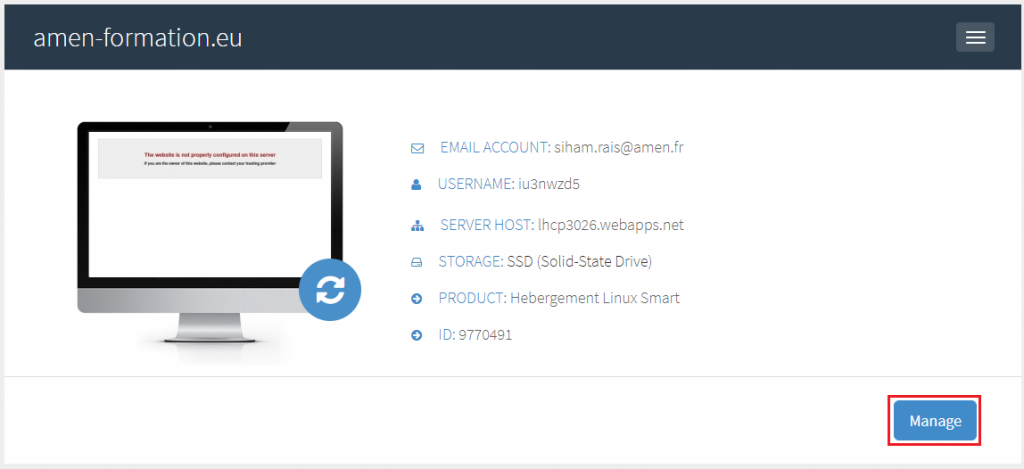
- Sur le menu du CPANEL, accédez sur le WordPress depuis l’option Softaculous :
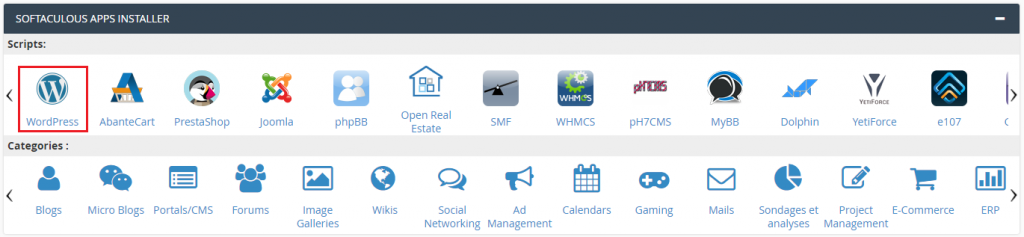
- Une fois sur le WordPress, cliquez sur l’icône du stylo pour réaliser le changement de l’url associée à celui-ci :

- Sur le menu « Edit Installation Details » changez le nom de domaine que vous souhaitez remplacer par le nouveau :
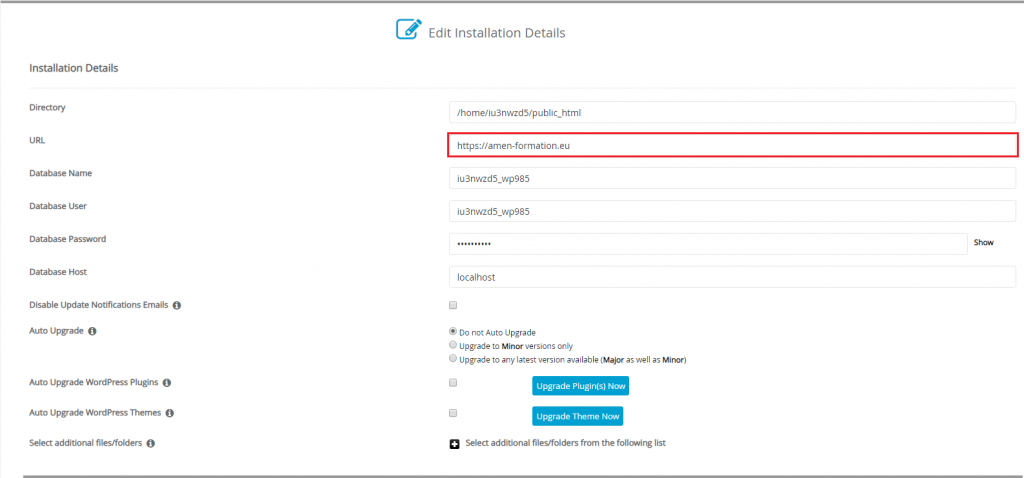
- Pour enregistrer les changements cliquez sur « save Installation Details » en bas :
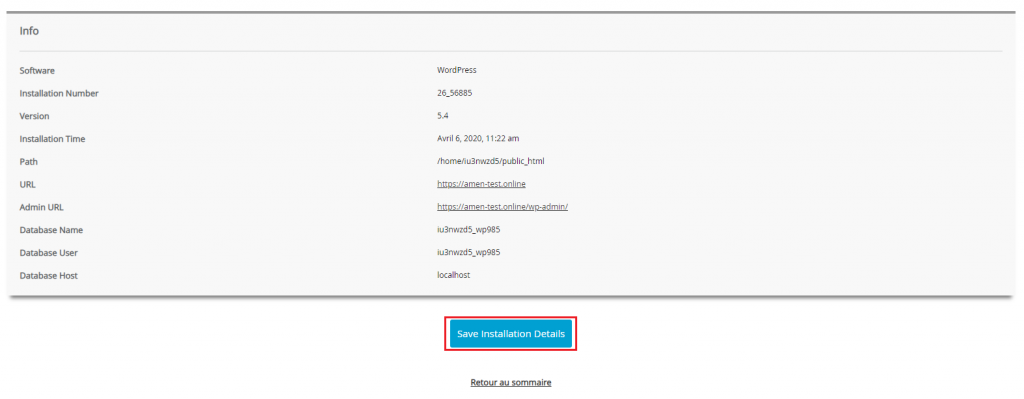
- Il ne reste plus qu’à changer l’url sur la base de données du WordPress, donc on doit accéder sur phpMyAdmin dans la section Base de données :

- Une fois sur phpMyAdmin, on doit trouver la base de donnée de notre WordPress puis cliquer sur la table Option :
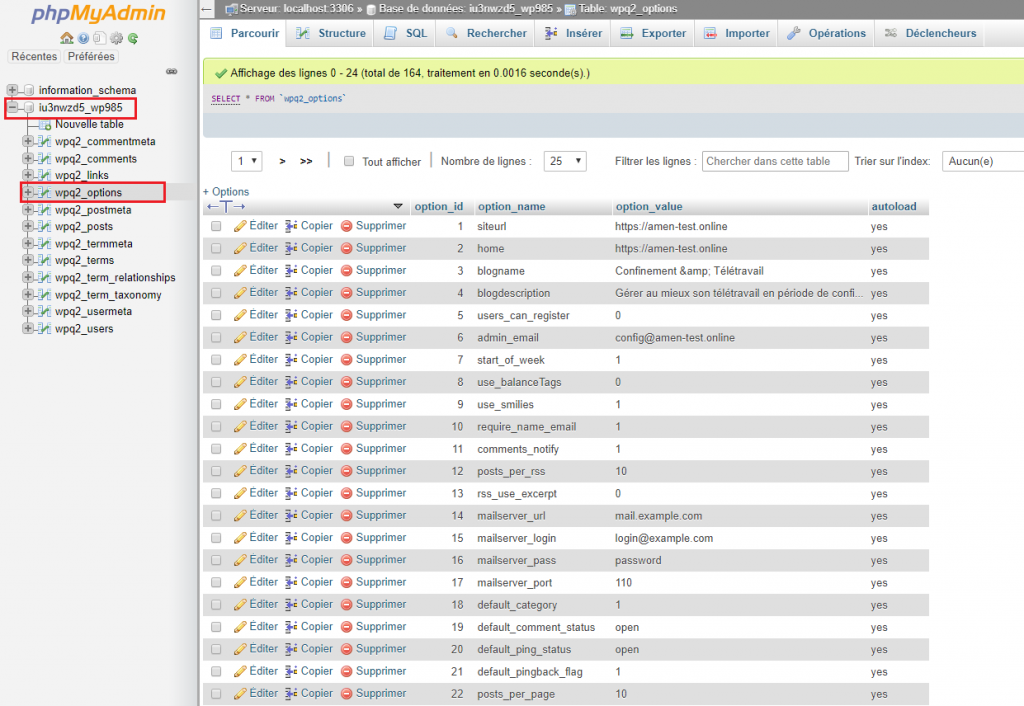
- Sur la table Options, on doit changer l’url des deux premières lignes par celle du nouveau domaine en cliquant sur Edit:
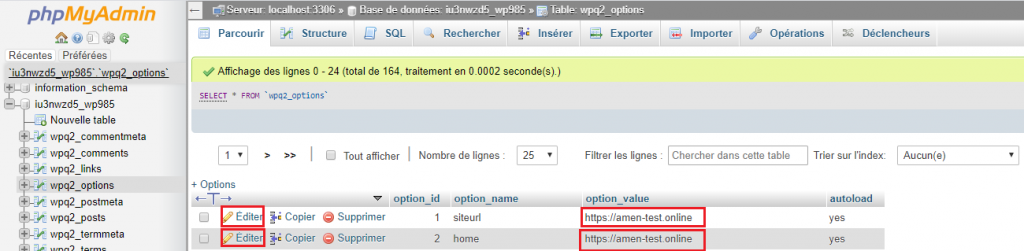
- Une fois les URL changées on clique sur Exécuter pour enregistrer les changements :
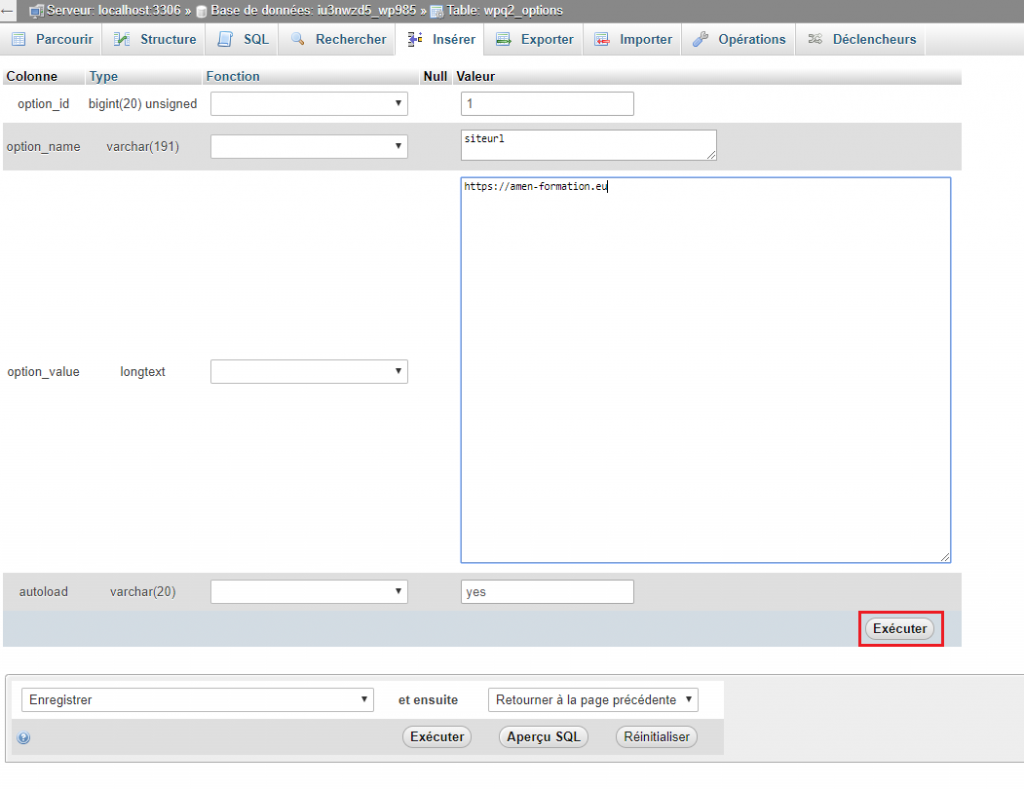
- On vérifie que sur la table Option que le changement des URL a été pris en compte :

Félicitations ! Vous avez réussi à changer le domaine principal de votre CPANEL toute en gardant le même WordPress, il ne vous reste plus qu’à le vérifier en accédant directement sur l’url du nouveau nom de domaine depuis votre navigateur habituel, n’oubliez pas de vider le Cache 😉
PS : Comment vérifier le nom de la base de données de mon WP :
Il y a deux manières de vérifier le nom de la base de données associé à votre WordPress :
Depuis le Softaculous (si on a installé le WordPress depuis le CPanel)
- On accède sur notre WordPress depuis le Softaculous :
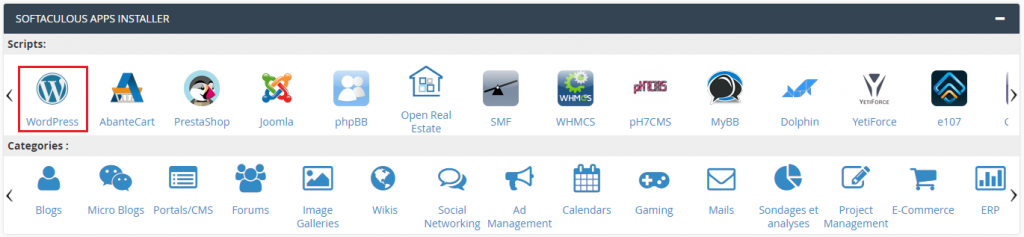
- Une fois sur le WordPress, on doit cliquer sur l’icône du stylo:

- Le nom de la Base de Données apparaîtra sur l’option Database Name du menu « Edit Installation Details » de votre WordPress.
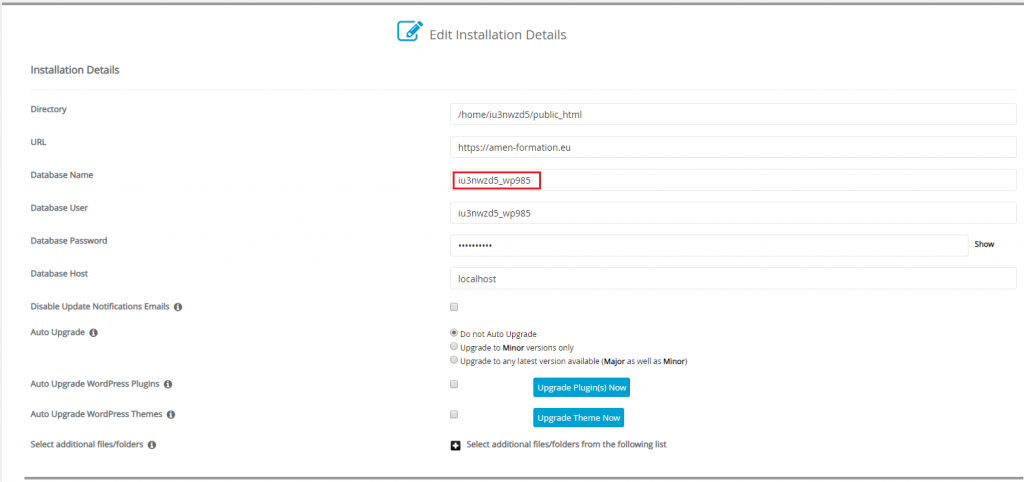
- Depuis le WP_config.php
- Sur le menu principal de notre cPanel, on doit accéder au Gestionnaire de fichiers depuis la section FICHIERS :

- On doit chercher le dossier où sont hébergés les fichiers de notre WordPress : s’il s’agit du domaine principal du cPanel, les fichiers doivent être hébergés sur /public_html, dans le cas contraire, les fichiers seront hébergés sur un dossier spécifique
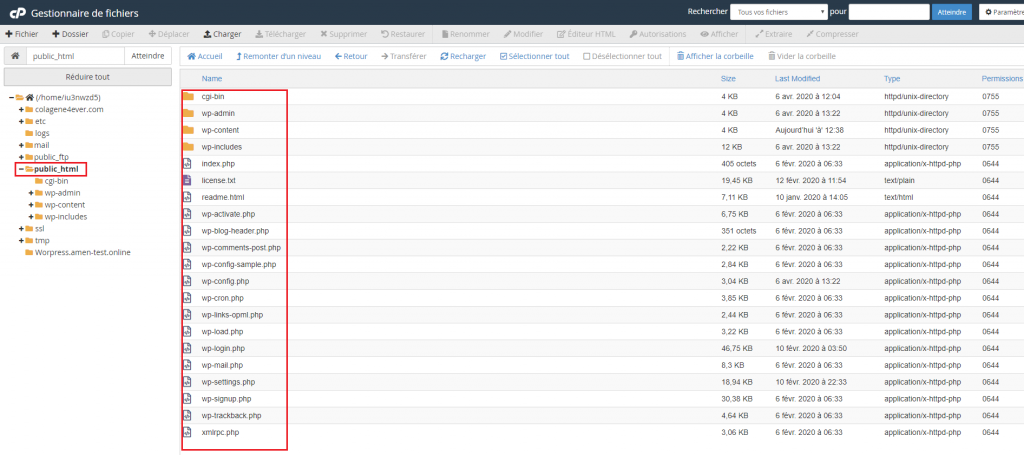
- Une fois sur le dossier contenant les fichiers de notre WordPress, on sélectionne le fichier wp-config.php et avec le bouton droit de la souris et on clique sur View
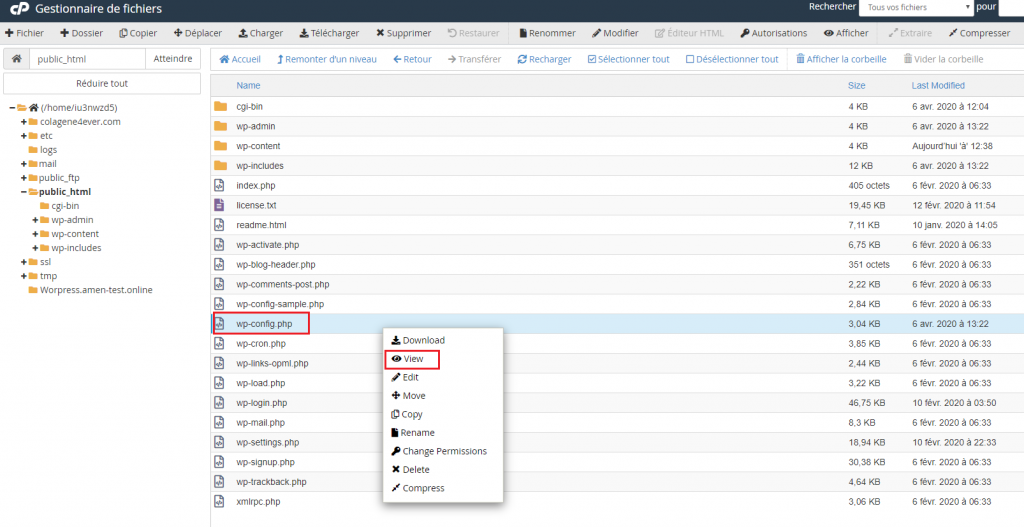
- Une nouvelle fenêtre s’ouvrira avec les informations basiques de votre WordPress, le nom de votre base de données est sur la partie 'DB_NAME' :

Vous n'avez pas trouvé la réponse à votre question ?
Contactez nos experts, ils vous aideront avec plaisir.
Contacter