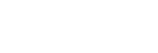Support technique & informations
Comment accéder à votre Hébergement Linux – cPanel par SSH
 Vous pouvez accéder à notre Hosting par SSH et gérer ainsi les contenus que vous souhaitez au moyen des lignes de commandes.
Pour accéder à notre Hosting, il vous faudra télécharger le programme PuTTYgen qui générera les clés publique et privée permettant l’accès par SSH, ainsi que le programme PuTTY qui vous permettra de vous connecter. Vous pouvez télécharger ces programmes avec le lien suivant :
http://www.chiark.greenend.org.uk/~sgtatham/putty/download.html
Les programmes que vous devrez télécharger sont :
Vous pouvez accéder à notre Hosting par SSH et gérer ainsi les contenus que vous souhaitez au moyen des lignes de commandes.
Pour accéder à notre Hosting, il vous faudra télécharger le programme PuTTYgen qui générera les clés publique et privée permettant l’accès par SSH, ainsi que le programme PuTTY qui vous permettra de vous connecter. Vous pouvez télécharger ces programmes avec le lien suivant :
http://www.chiark.greenend.org.uk/~sgtatham/putty/download.html
Les programmes que vous devrez télécharger sont :
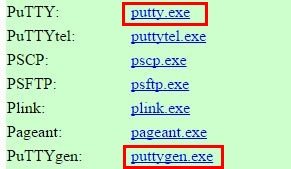 Dès que vous les avez installés dans votre équipement, ouvrez PuTTYgen et cliquez sur le bouton Generate. Vous devrez déplacer la souris sur la zone blanche pour faire apparaître la clé (vous verrez que la barre verte progresse):
Dès que vous les avez installés dans votre équipement, ouvrez PuTTYgen et cliquez sur le bouton Generate. Vous devrez déplacer la souris sur la zone blanche pour faire apparaître la clé (vous verrez que la barre verte progresse):
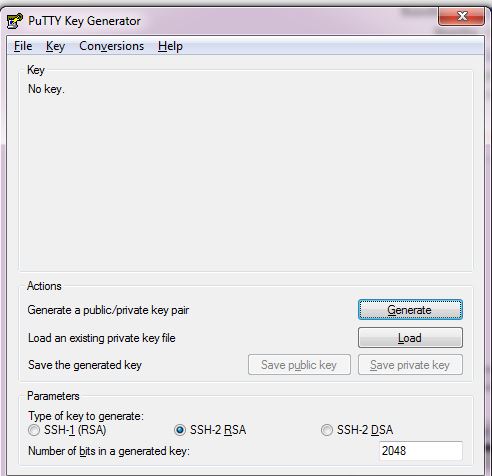 Dès que la clé a été générée, vous devrez indiquer dans le champ Key comment votre nom d’utilisateur de cPanel. Vous pouvez également indiquer (en option) la phrase secrète (key passphrase) laquelle vous sera demandée sitôt que vous souhaiterez revalider la clé ; il s’agit d’une mesure de sécurité adaptée si vous utilisez un ordinateur portable. En effet, si l’on vous vole votre équipement et qu’une clé de SSH y est mémorisée, il sera impossible de se connecter à votre équipement sans cette phrase secrète.
Dès que la clé a été générée, vous devrez indiquer dans le champ Key comment votre nom d’utilisateur de cPanel. Vous pouvez également indiquer (en option) la phrase secrète (key passphrase) laquelle vous sera demandée sitôt que vous souhaiterez revalider la clé ; il s’agit d’une mesure de sécurité adaptée si vous utilisez un ordinateur portable. En effet, si l’on vous vole votre équipement et qu’une clé de SSH y est mémorisée, il sera impossible de se connecter à votre équipement sans cette phrase secrète.
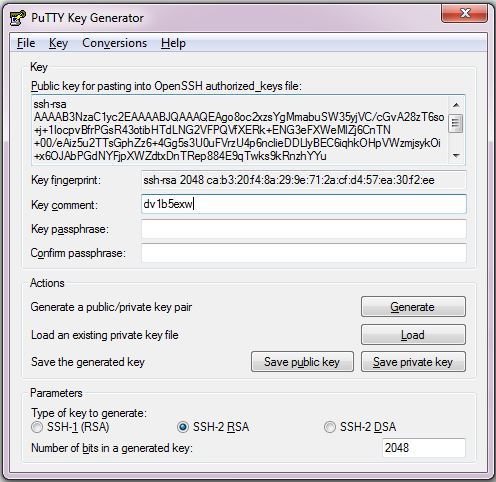 Enregistrez votre clé privée dans Save private key et donnez-lui un nom, par exemple, midominio-com-privatekey.ppk:
Enregistrez votre clé privée dans Save private key et donnez-lui un nom, par exemple, midominio-com-privatekey.ppk:
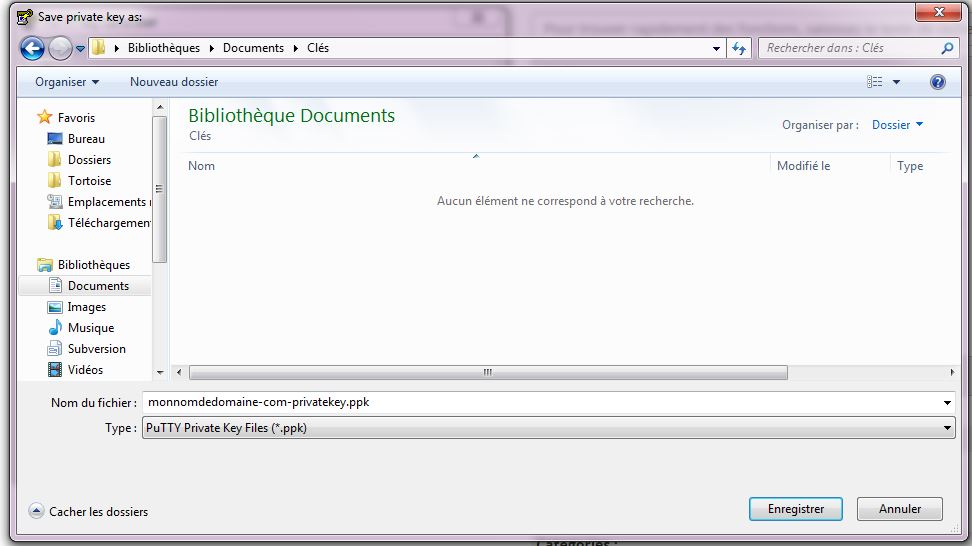 Vous devez à présent enregistrer la clé publique dans Save public key ; vous pouvez lui donner un nom comme mondomaine-com-publickey.
Vous devez à présent enregistrer la clé publique dans Save public key ; vous pouvez lui donner un nom comme mondomaine-com-publickey.
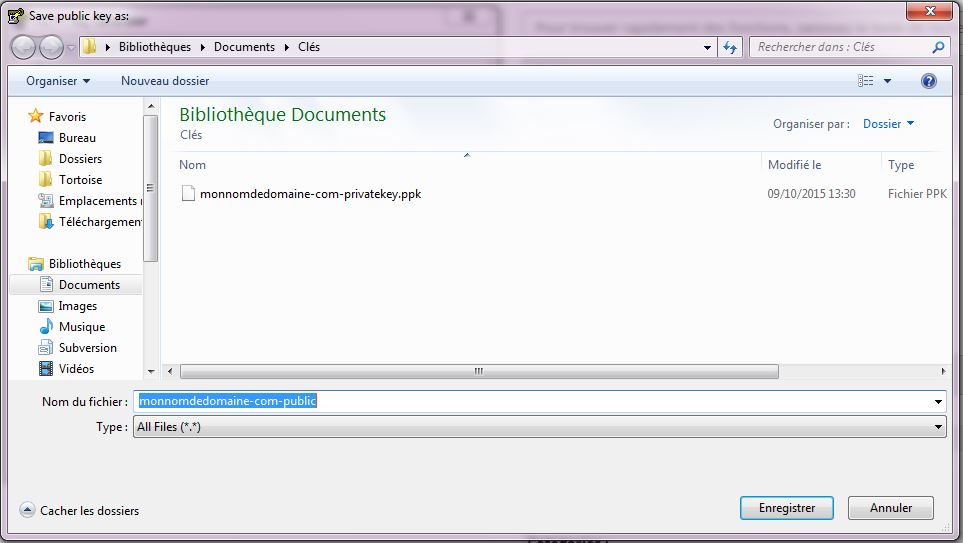 Au-dessous de Public key for pasting into OpenSSh authorized_keys file, vous devez sélectionner tout le texte et le copier. Ouvrez un bloc-notes ou un programme comme Notepad++ et collez la clé. Enregistrez-la vu que vous aurez besoin de cette clé par la suite pour effectuer la configuration dans votre cPanel.
Au-dessous de Public key for pasting into OpenSSh authorized_keys file, vous devez sélectionner tout le texte et le copier. Ouvrez un bloc-notes ou un programme comme Notepad++ et collez la clé. Enregistrez-la vu que vous aurez besoin de cette clé par la suite pour effectuer la configuration dans votre cPanel.
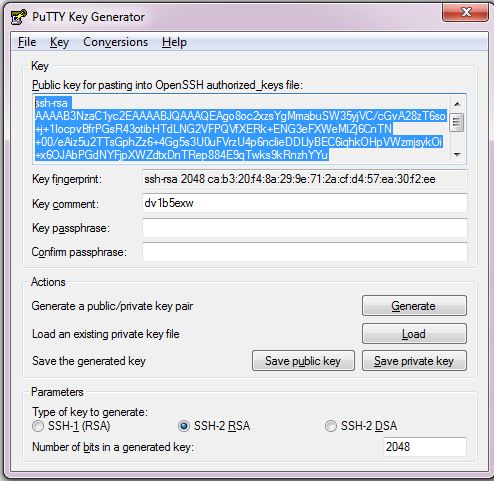 Ensuite, vous devrez coller la clé publique dans votre cPanel. Allez dans la section Sécurité et entrez dans Accès SSH :
Ensuite, vous devrez coller la clé publique dans votre cPanel. Allez dans la section Sécurité et entrez dans Accès SSH :
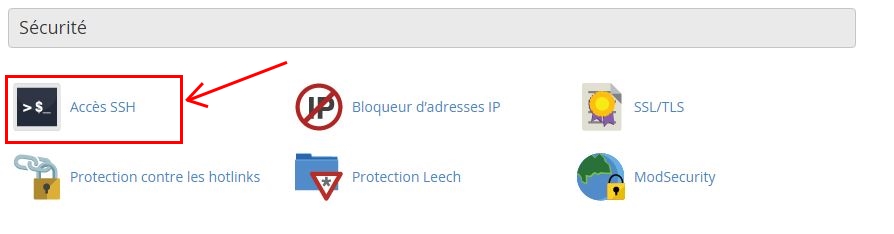 Cliquez sur le bouton Gérer les clés SSH qui se trouve dans la partie inférieure et, dans la nouvelle page, cliquez sur le bouton Importer une clé SSH.
Cliquez sur le bouton Gérer les clés SSH qui se trouve dans la partie inférieure et, dans la nouvelle page, cliquez sur le bouton Importer une clé SSH.
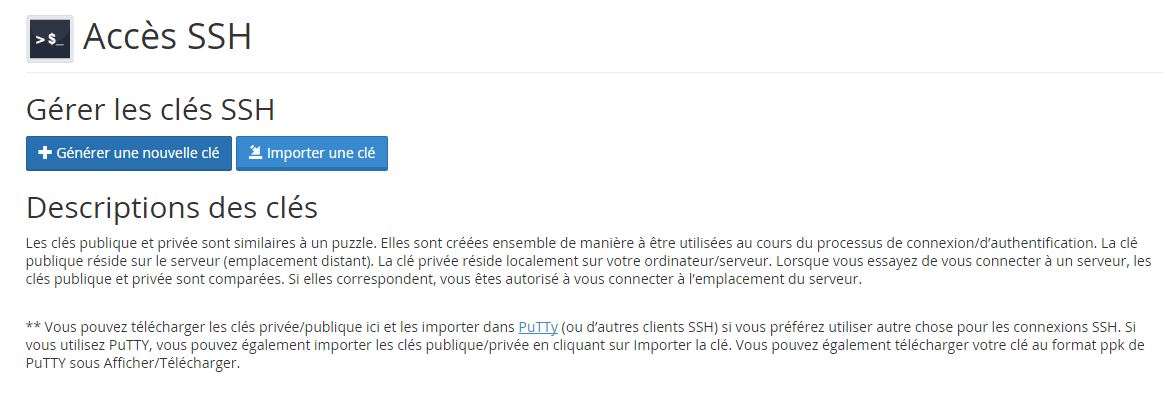 Remplissez le formulaire de cette façon :
Remplissez le formulaire de cette façon :
- Sélectionnez un nom pour cette clé (la valeur prédéterminée est id_dsa) : attribuez un nom à cette clé afin de pouvoir la reconnaître.
- Collez la clé privée dans la zone de texte suivante : laissez en blanc.
- Phrase secrète : si vous avez établi une phrase secrète dans PuTTYgen, vous devrez l’écrire ici.
- Collez la clé publique dans la zone de texte suivante : collez la clé que vous avez copiée précédemment dans le bloc-notes.
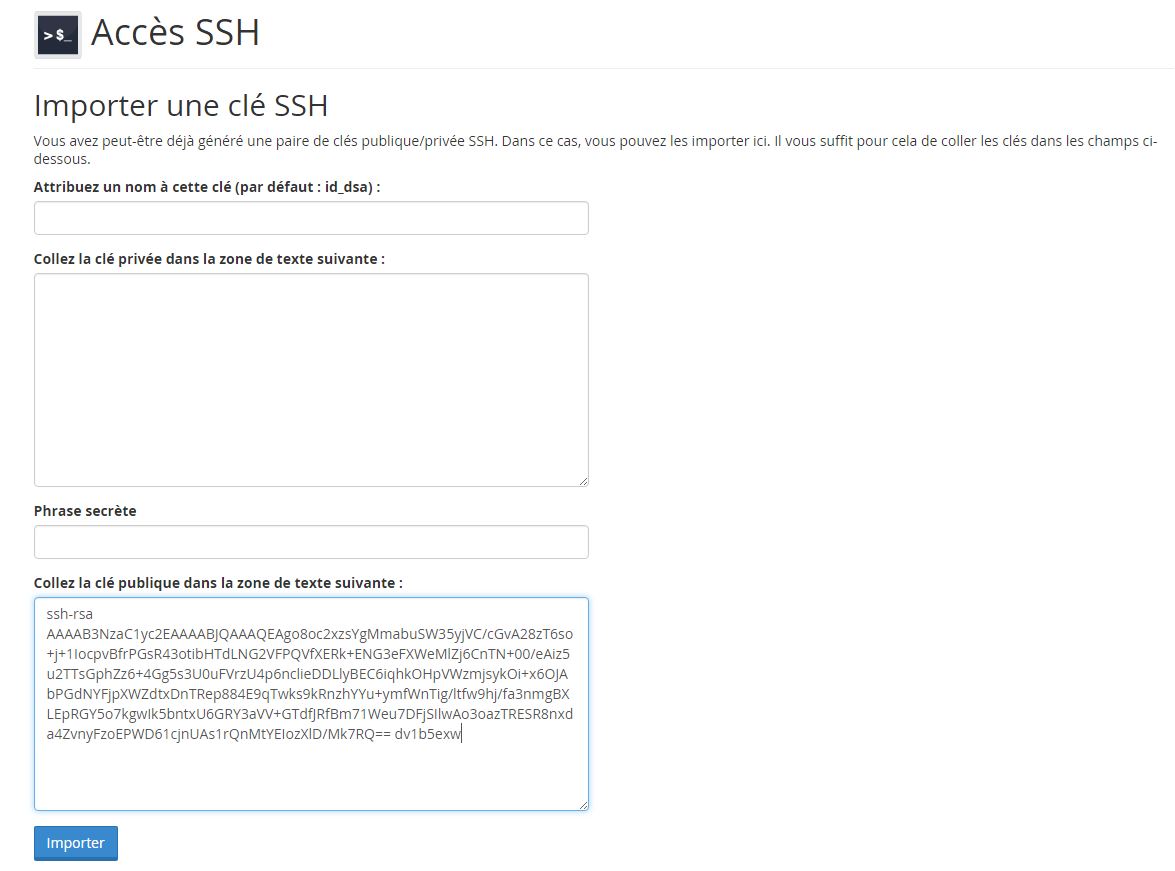 Enfin, cliquez sur Importer, et un message vous confirmera que vous avez correctement réalisé l'opération. Revenez à l’écran précédent dans Revenir à la gestion des clés.
Enfin, cliquez sur Importer, et un message vous confirmera que vous avez correctement réalisé l'opération. Revenez à l’écran précédent dans Revenir à la gestion des clés.
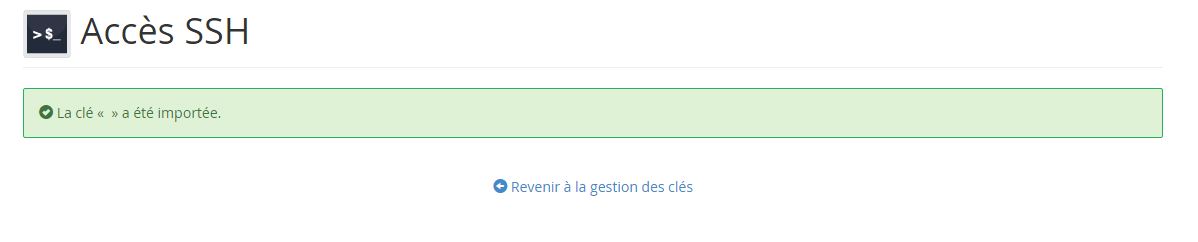 Dans la gestion des clés, vous trouverez la clé publique que vous venez d’insérer, et vous devrez cliquer sur Gérer :
Dans la gestion des clés, vous trouverez la clé publique que vous venez d’insérer, et vous devrez cliquer sur Gérer :
 Vous verrez que l’utilisateur n’est pas encore autorisé. Appuyez sur Autoriser pour que l’utilisateur puisse se connecter par SSH.
Vous verrez que l’utilisateur n’est pas encore autorisé. Appuyez sur Autoriser pour que l’utilisateur puisse se connecter par SSH.
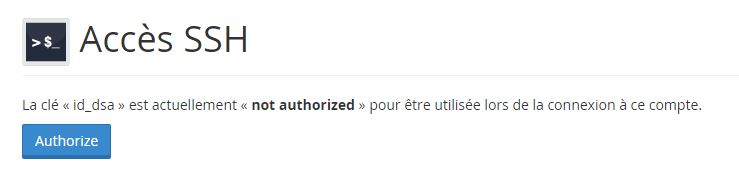 À ce moment, vous devrez ouvrir le programme PuTTY. Dans le menu à droite, allez dans Connection > Data et remplissez le champ Auto-login username avec l’utilisateur de cPanel :
À ce moment, vous devrez ouvrir le programme PuTTY. Dans le menu à droite, allez dans Connection > Data et remplissez le champ Auto-login username avec l’utilisateur de cPanel :
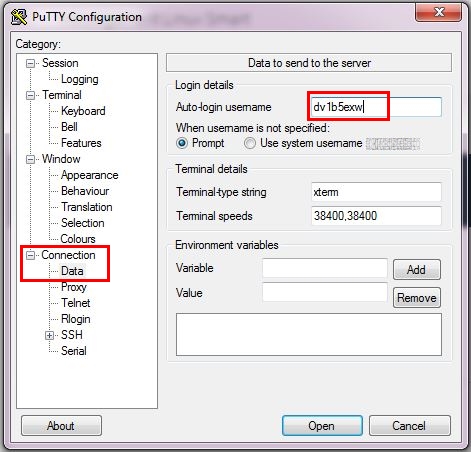 Dans Connection > SSH, cliquez sur + à côté de SSH et appuyez sur Auth. Dans la partie inférieure Private key file for authentication, vous devrez indiquer le chemin où vous avez gardé le fichier de la clé privée en appuyant sur Browse…
Dans Connection > SSH, cliquez sur + à côté de SSH et appuyez sur Auth. Dans la partie inférieure Private key file for authentication, vous devrez indiquer le chemin où vous avez gardé le fichier de la clé privée en appuyant sur Browse…
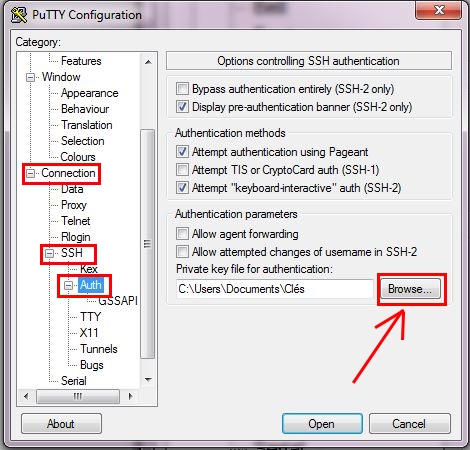 Une fois dans Session (dans le menu Category), vous saisirez les données de Host Name de notre cPanel, lequel se trouve dans la partie supérieure de votre navigateur au moment où vous y entrez. Exemple :
Une fois dans Session (dans le menu Category), vous saisirez les données de Host Name de notre cPanel, lequel se trouve dans la partie supérieure de votre navigateur au moment où vous y entrez. Exemple :
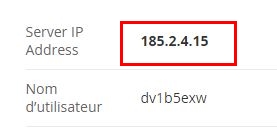 Puis saisissez ces données :
Puis saisissez ces données :
- Host Name (ou IP address) : le nom de host ou IP de votre Hosting.
- Port : 25088
- Connection type : SSH
- Saved Sessions : indiquez un nom pour la connexion et cliquez sur Saved.
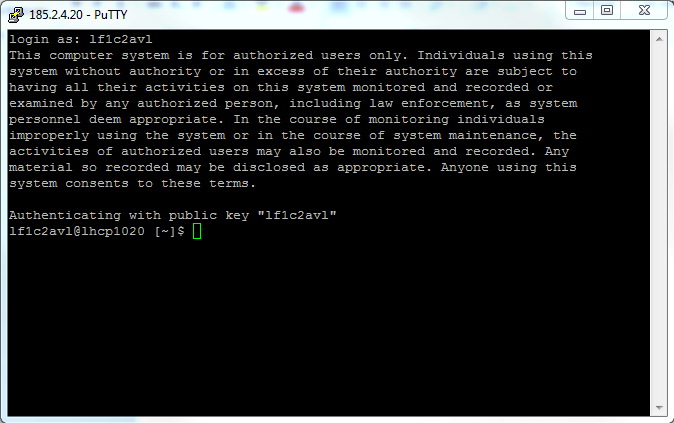
Vous n'avez pas trouvé la réponse à votre question ?
Contactez nos experts, ils vous aideront avec plaisir.
Contacter