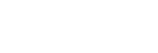Support technique & informations
Comment récupérer une sauvegarde d’emails sur le Webmail
Dans ce tutoriel, nous allons voir pas à pas comment récupérer une copie de sauvegarde des cinq jours précédents sur n’importe quel compte email créé.
Pour commencer, vous devrez accéder à votre espace client et cliquer sur le nom du domaine qui vous intéresse, ensuite vous accèderez à la section des emails :
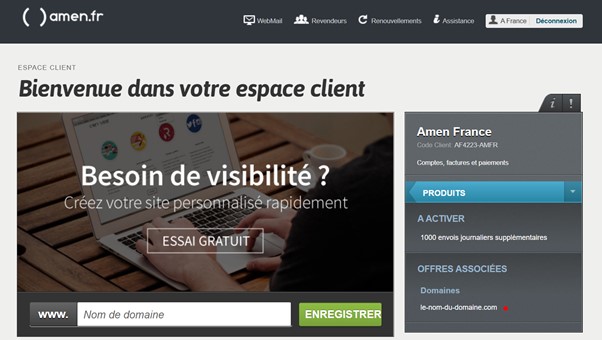
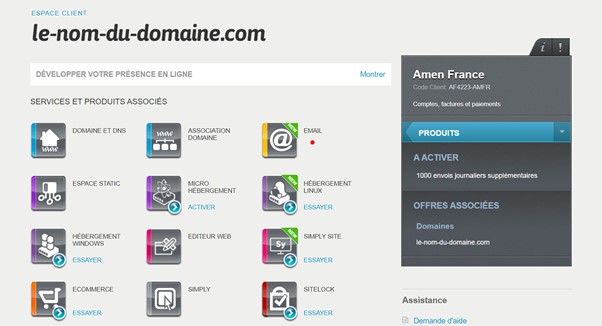
Pour configurer une copie de sauvegarde d’un de vos comptes email, vous devez cliquer sur le bouton « actions » et sélectionner « récupérer une sauvegarde »
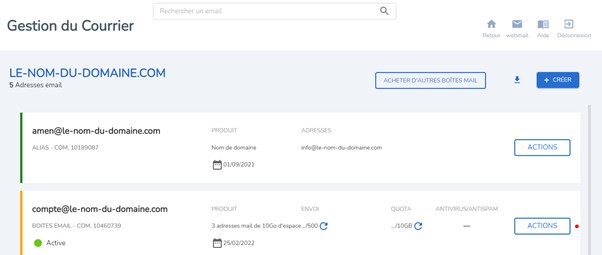
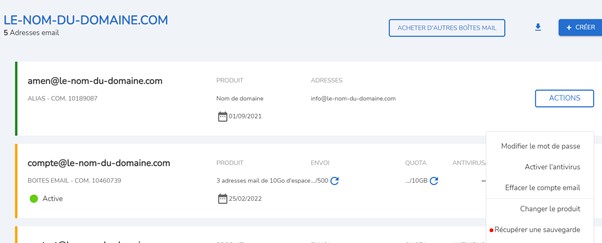
Cette fonctionnalité permet de créer ou récupérer une copie du contenu de votre compte mail d’un jour déterminé et ce jusqu’à 5 jours qui précèdent cette date.
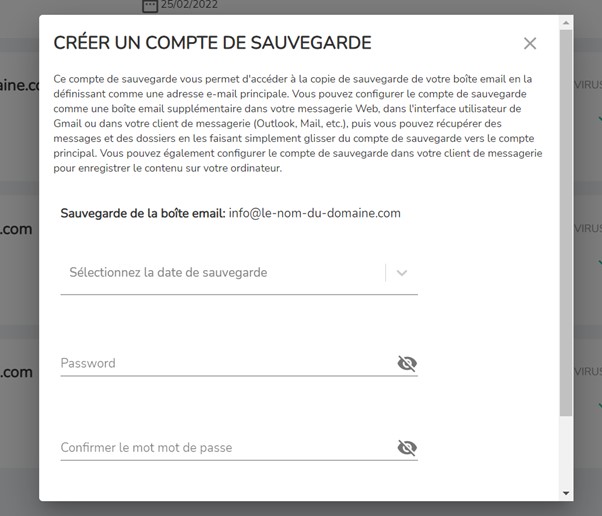
IMPORTANT : vous pourrez créer un compte de récupération de sauvegarde pour chaque compte mail que vous possédez. Si vous souhaitez modifier la date de la récupération, vous pourrez supprimer le compte de récupération de sauvegarde et le créer à nouveau à une date différente.
Comme vous pouvez le voir, vous pouvez sélectionner la date de récupération de votre choix et lui ajouter un mot de passe pour que le compte puisse se créer et que vous puissiez vous y connecter.
Vous devez tenir compte que les dates qui apparaissent dans le menu déroulant peuvent aller jusqu’à 5 jours précédant la date ou vous créer le compte.
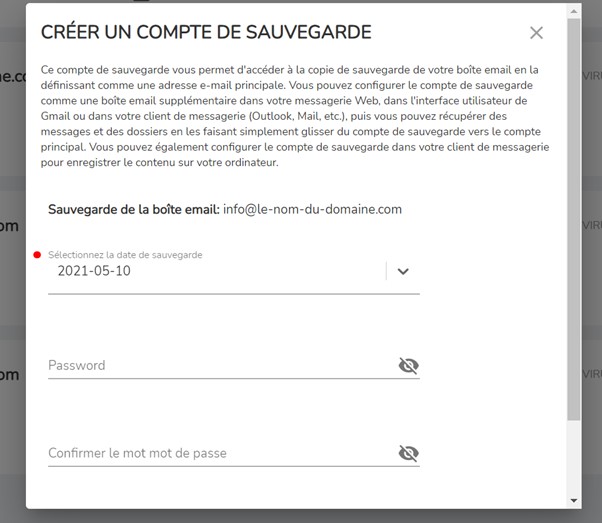
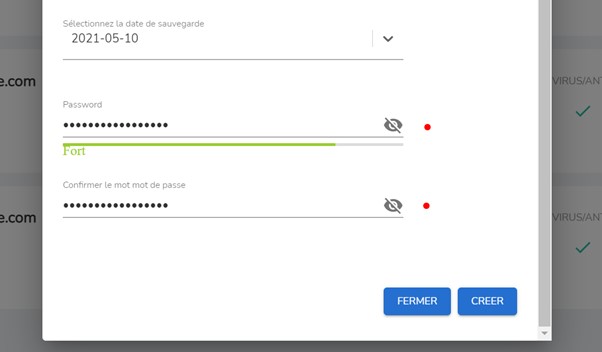
Après avoir cliqué sur « créer » vous allez voir apparaitre une confirmation en vert en haut à droite vous indiquant que votre compte de récupération de sauvegarde a été créé.
Au centre de l’écran, vous trouverez toutes les informations de configuration de votre compte de sauvegarde : il est important de garder ses données car elles vous seront utiles pour accéder à votre compte et récupérer les emails de cette date.
Vous pouvez dès à présent cliquer sur « fermer » après avoir pris note des informations et accéder à votre compte de récupération de sauvegardes dans le menu des actions de votre panel de configuration email.
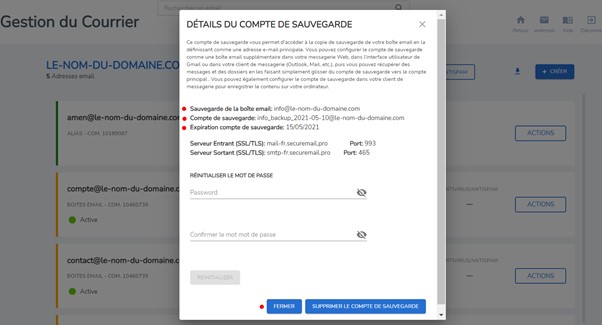
Maintenant, nous allons récupérer les emails de la date souhaitée pour la récupération de sauvegarde. Vous pourrez configurer ce compte de récupération sur votre client de messagerie habituel et glisser les dossiers pour récupérer vos emails.
Nous allons voir comment récupérer les emails directement depuis le Webmail : vous devrez dans un premier temps accéder à votre webmail en cliquant sur l’icone en haut a droite de l’écran.
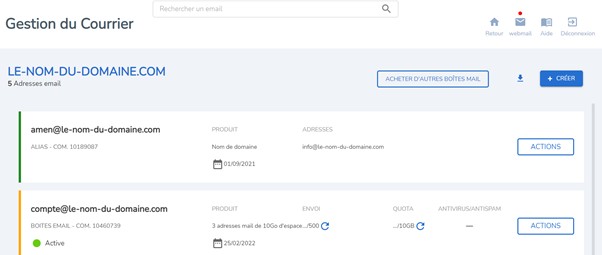
Cela vous emmènera sur la page suivante ou vous devrez accéder à votre compte email comme d’habitude :
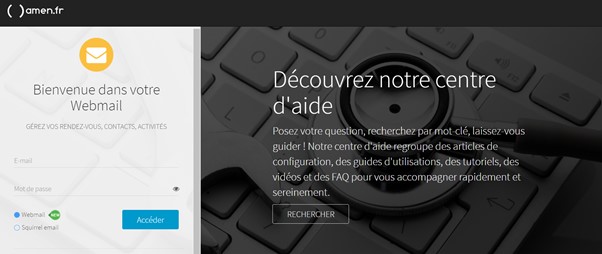
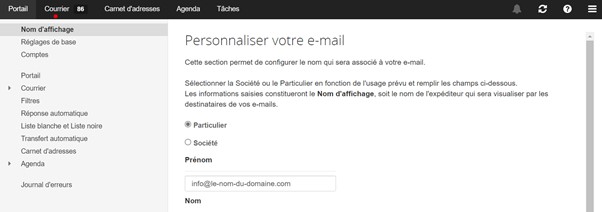
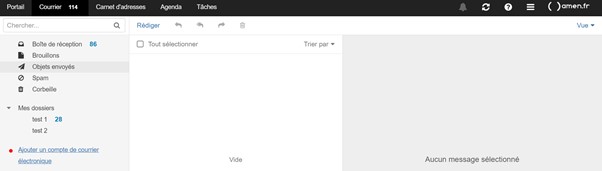
Ensuite, une fenêtre apparaitra pour ajouter un autre compte email. Vous devez cliquer sur l’option « Manuel » pour débloquer tous les champs de configuration de ce compte.
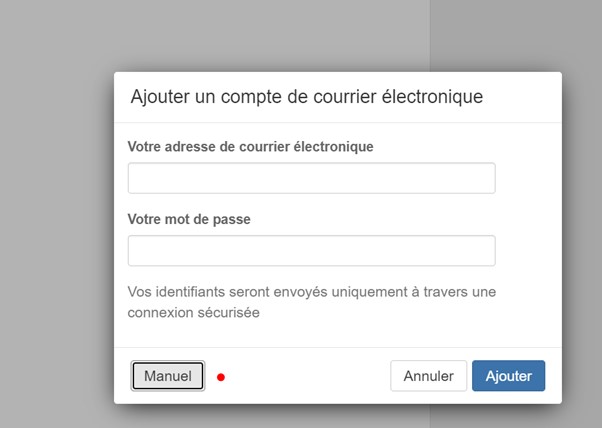
Nous allons remplir les champs demandés pour ajouter le compte de sauvegardes email :
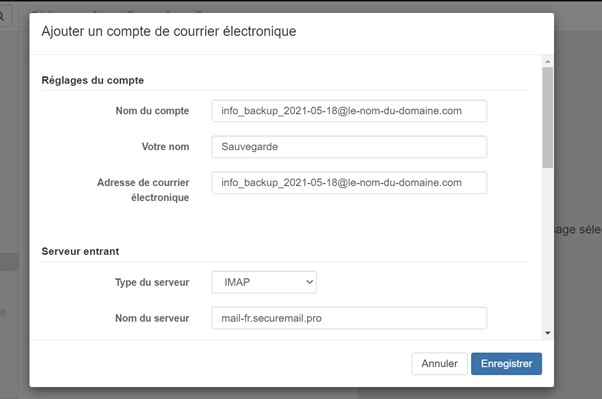
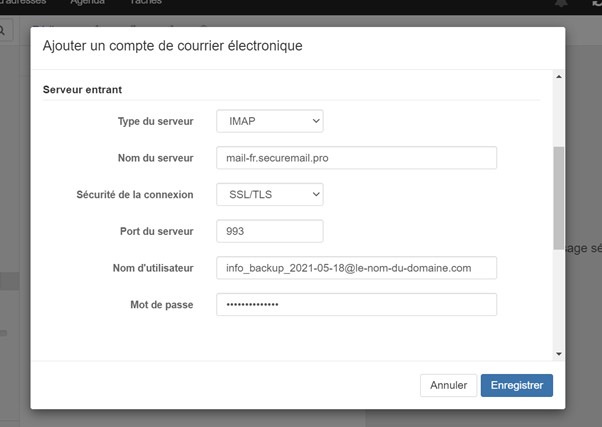
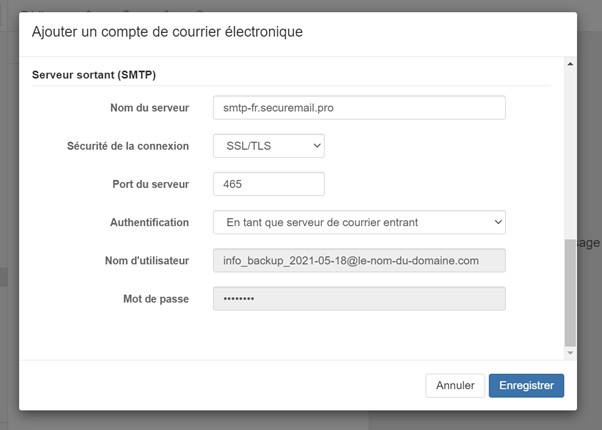
Voici les valeurs à renseigner dans les champs précédents :
Nom du compte : info_backup_2021-05-18@le-nom-du-domaine.com
Votre nom : ici « sauvegarde »
Adresse de courrier électronique : info_backup_2021-05-18@le-nom-du-domaine.com
Serveur entrant
Type de serveur : IMAP
Nom du serveur : mail-fr.securemail.pro
Sécurité de connexion : SSL/TLS
Port :993
Nom d’utilisateur : info_backup_2021-05-18@le-nom-du-domaine.com
Mot de passe : le mot de passe que vous avez renseigné lors de la création du compte de sauvegarde
Serveur sortant
Type de serveur : IMAP
Nom du serveur : smtp-fr.securemail.pro
Authentification : en tant que serveur de courrier entrant
Port : 465
Nom d’utilisateur : info_backup_2021-05-18@le-nom-du-domaine.com
Mot de passe : le mot de passe que vous avez renseigné lors de la création du compte de sauvegarde
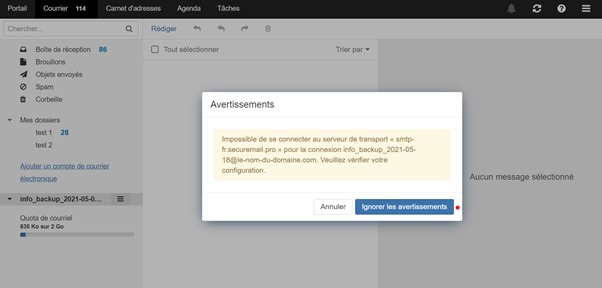
Votre compte de sauvegardes apparaitra en dessous des dossiers déjà créés sur votre boite mail et vous pourrez y accéder en cliquant dessus :
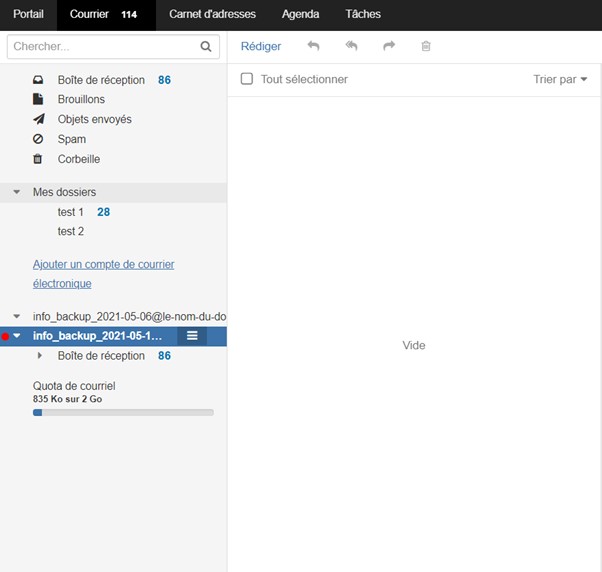
Vous avez plusieurs options pour restaurer vos emails : vous pouvez cliquer directement sur le bouton de configuration du compte et sélectionner « déplacer tous les messages » pour les transférer dans le dossier que vous souhaitez
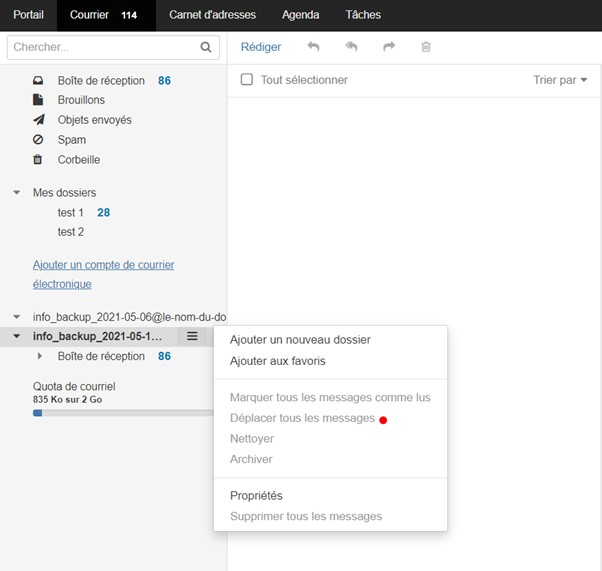
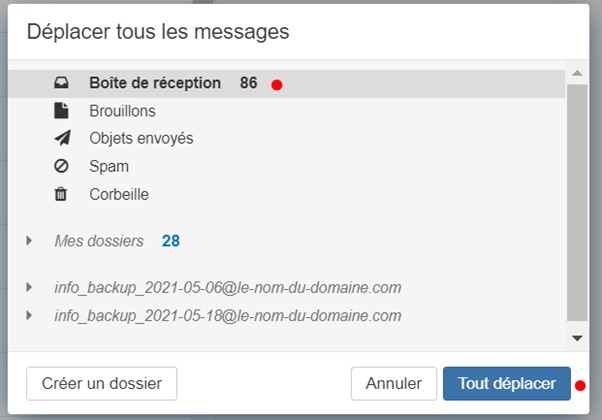
Après avoir cliqué sur « déplacer tous les messages », cette fenêtre apparaitra pour sélectionner dans quel dossier vous souhaitez déplacer vos emails. Dans notre cas nous les déplacerons dans la boite de réception.
Pour terminer, vous pouvez restaurer un email concret sans nécessité de restaurer tout le compte de sauvegarde d’un coup. Pour ce faire, vous devez aller dans le dossier où se trouve le mail et le sélectionner avec la petite case sur la gauche (vous remarquez que vous pouvez aussi sélectionner tous les emails avec la commande « tout sélectionner »
Une fois sélectionné les emails que vous souhaitez, vous devez cliquer sur le bouton de configuration et sélectionner « déplacer », ensuite sélectionnez le dossier que vous souhaitez déplacer.

Et voilà, vous pouvez récupérer votre sauvegarde d’emails 😊 !
Vous n'avez pas trouvé la réponse à votre question ?
Contactez nos experts, ils vous aideront avec plaisir.
Contacter