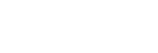Support technique & informations
Comment activer l'hébergement WordPress géré
Une fois que vous avez acheté l'un de nos plans d'hébergement WordPress géré (Start, Business, Digital ou Premium), vous aller devoir suivre quelques étapes simples que nous détaillons dans ce manuel.
Tout d'abord, connectez-vous à votre espace client via https://controlpanel.amen.fr, où vous devrez entrer votre nom d'utilisateur ou votre code client et le mot de passe que vous avez défini.
Une fois dans votre espace client, vous trouverez votre hébergement sous la section ACTIVER, cliquez dessus pour commencer.
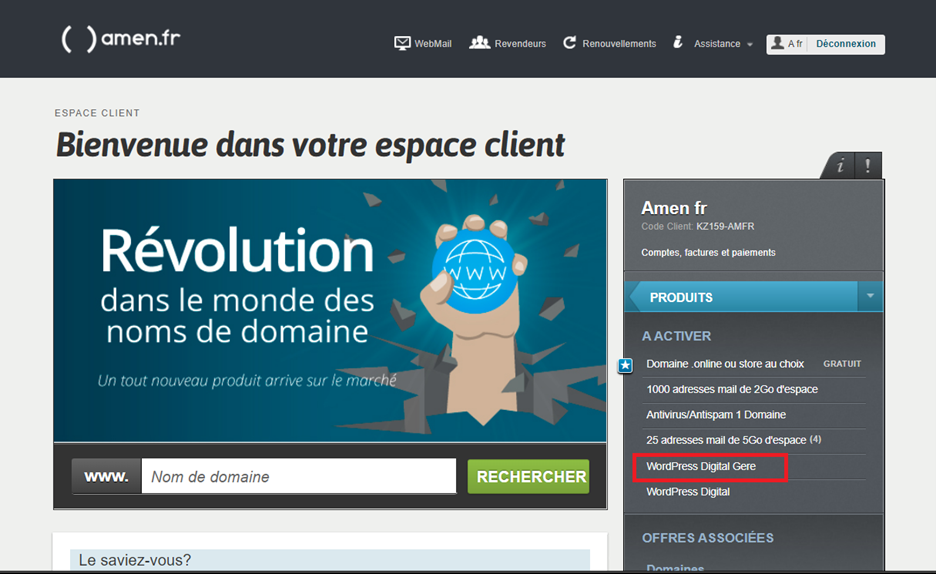
Après avoir cliqué sur votre produit, vous accédez à un écran contenant un formulaire à remplir pour l'installation de WordPress.
Remplissez tous les champs du formulaire, en vérifiant soigneusement que les données sont correctes, et cliquez sur "Installer WordPress".
N'oubliez pas de sauvegarder les données d'accès saisies dans le formulaire, de sorte à ce que vous puissiez toujours gérer votre site web même sans accéder à votre espace client amen.
Vous trouverez les champs suivants :
- Titre du site : Vous devez indiquer le titre de votre nouveau site web.
- Courriel de l'administrateur : Vous devez le remplir avec un compte de courriel auquel vous avez accès, car ce compte sera utilisé pour vous informer des mises à jour et des modifications de l'installation de WordPress.
- Adresse du site WordPress : vous devez ajouter le domaine où vous souhaitez que votre site web soit affiché.
- Utilisateur administratif : Ici vous devez créer un identifiant pour votre nouveau WordPress.
- Mot de passe administrateur : vous devez créer un mot de passe pour accéder à votre nouveau WordPress.
Confirmer le mot de passe d'administration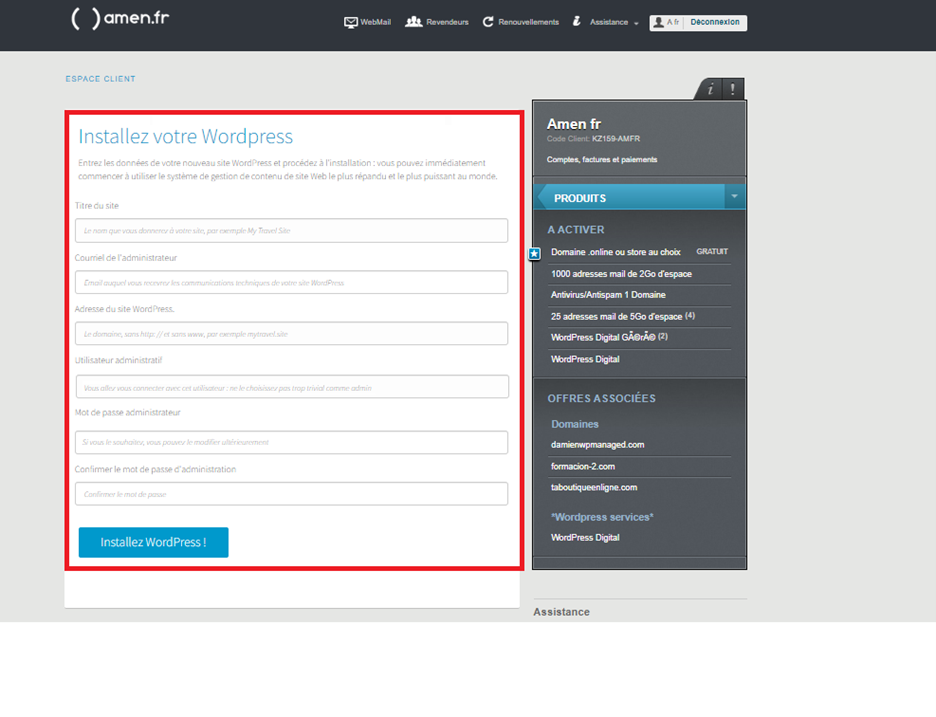
Une fois que vous avez rempli correctement tous les champs, cliquez sur "installer WordPress".
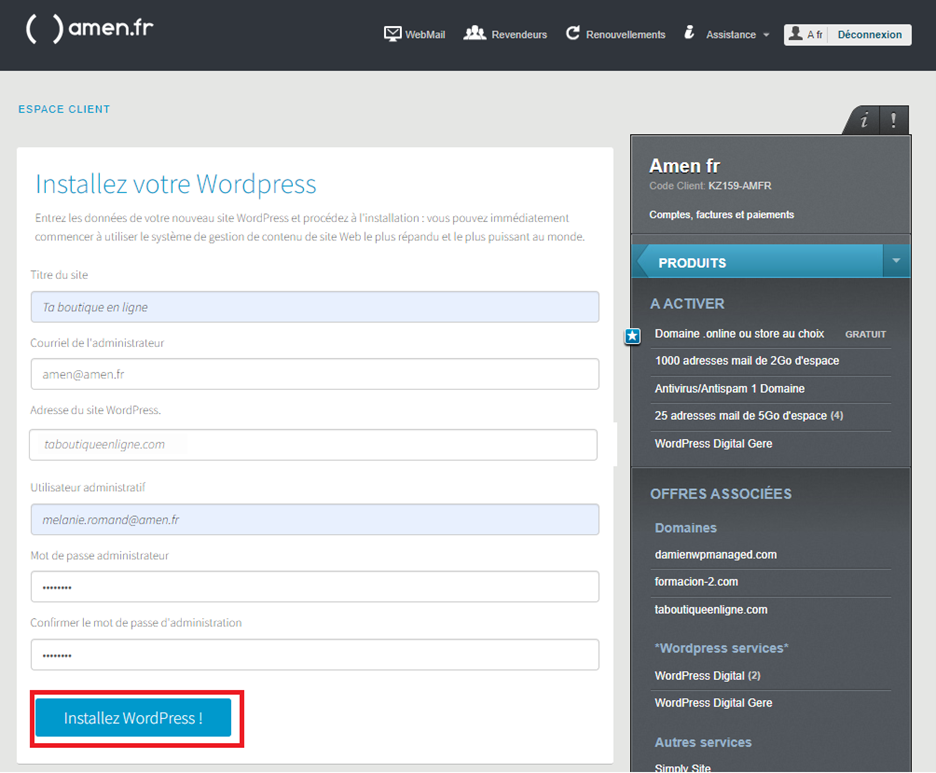
Après quelques secondes, votre nouvel hébergement sera actif et vous pourrez y accéder en cliquant sur "Se connecter "
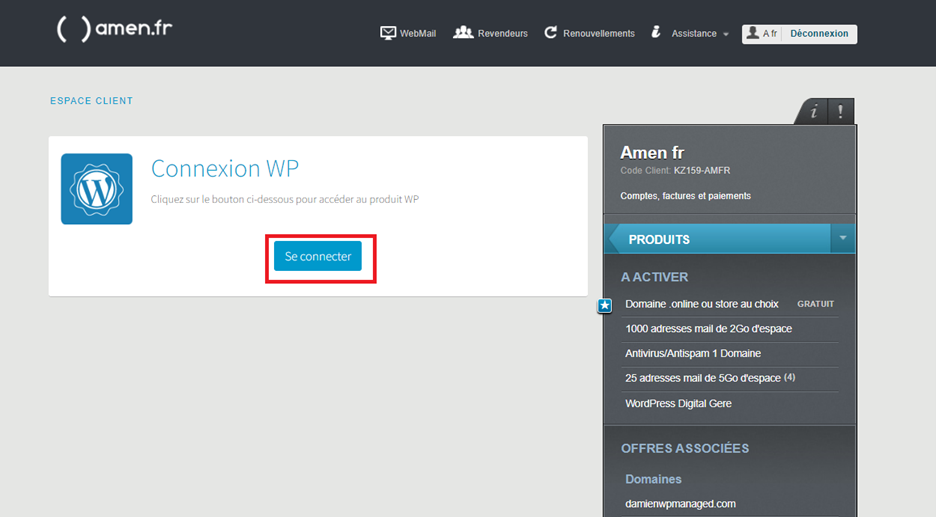
Cela vous mènera au panel de contrôle de l'hébergement. Si vous avez plusieurs hébergements actifs, vous pouvez accéder à chacun d'entre eux en cliquant sur le domaine qui lui est associé
où filtrer entre les hébergements gérés et les autres :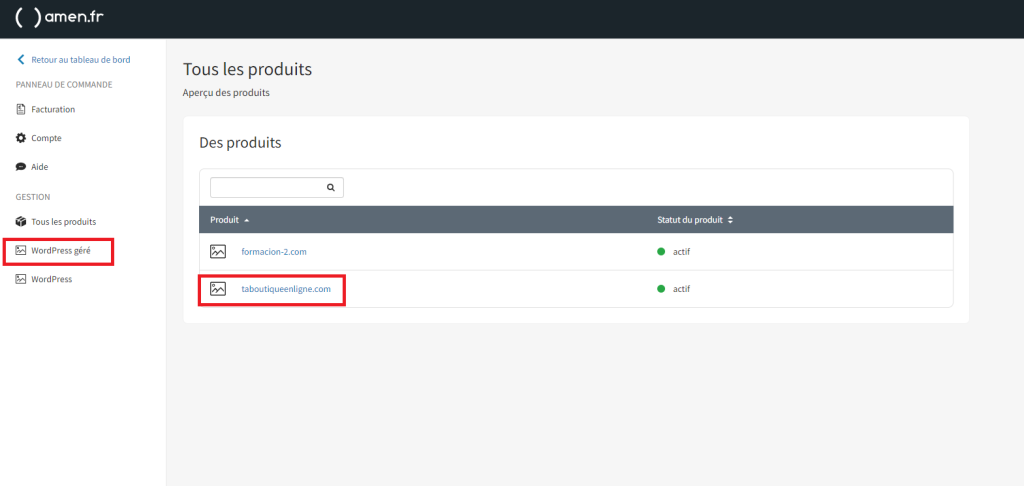
Après avoir cliqué sur votre domaine, vous accéderez à votre hébergement géré.
Vous pourrez voir des informations telles que les IP de votre hébergement ou la version de WordPress, vous aurez également un accès direct à l'administrateur de WordPress en cliquant sur "Gérer votre site web".
IMPORTANT : Si vous venez d'installer WordPress, il se peut que vous deviez attendre 15 minutes pour que la connexion du domaine à l'IP de WordPress soit terminée avant de pouvoir y accéder.
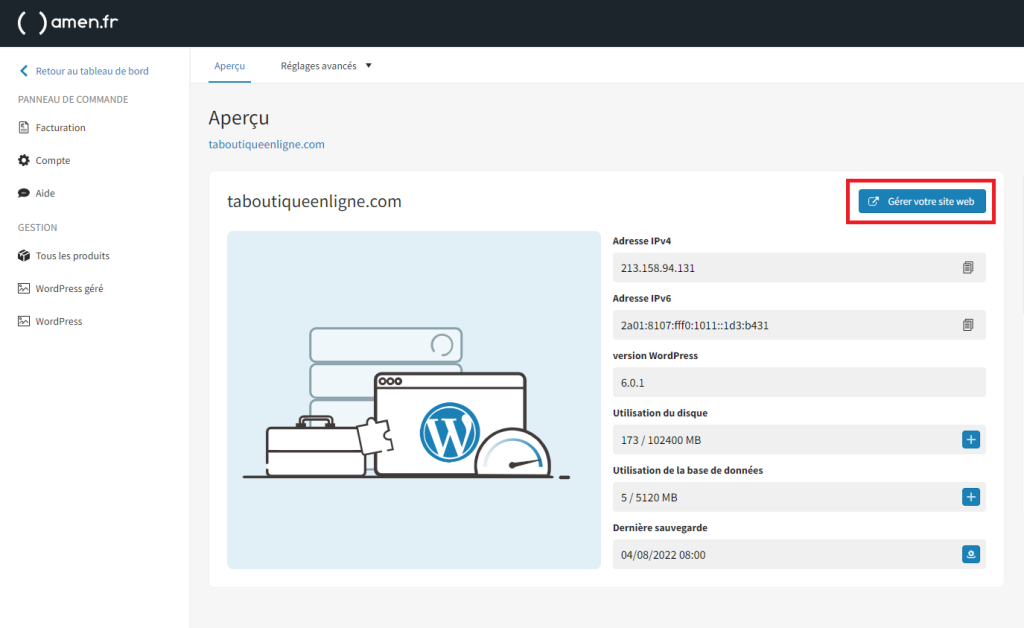
En plus d'accéder directement à WordPress, à partir de ce panneau vous pourrez revoir divers paramètres d'hébergement (en cliquant sur « réglages avancés »), commençons par accéder à la section "WordPress" :
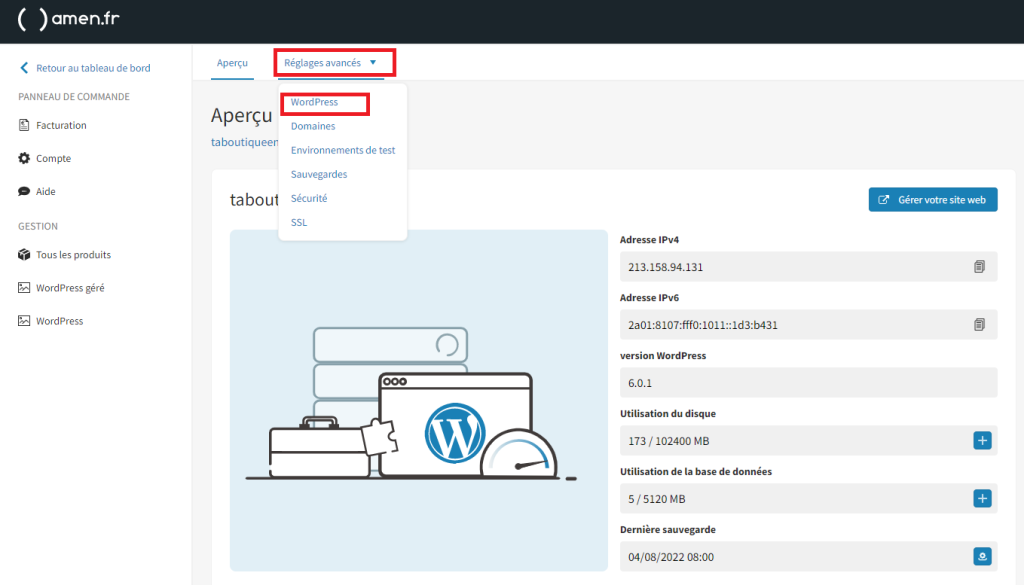
Après avoir cliqué, vous accéderez á une page où vous verrez les dernières mises à jour que nous avons apportées à votre WordPress, ainsi que les plugins actifs dans l'installation. Nous vous conseillons de ne désactiver aucun de ces plugins, car il s'agit d'un hébergement géré, nous veillerons à ce que ces plugins soient optimisés afin que tout fonctionne correctement :
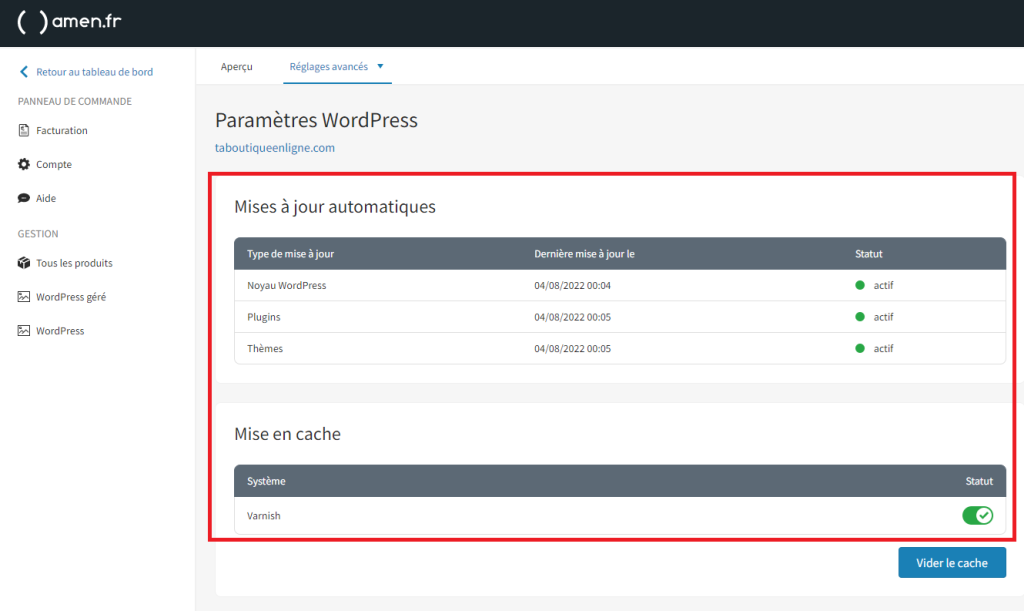
Revenons au menu des paramètres, cette fois-ci nous allons accéder à la section "Domaines" :
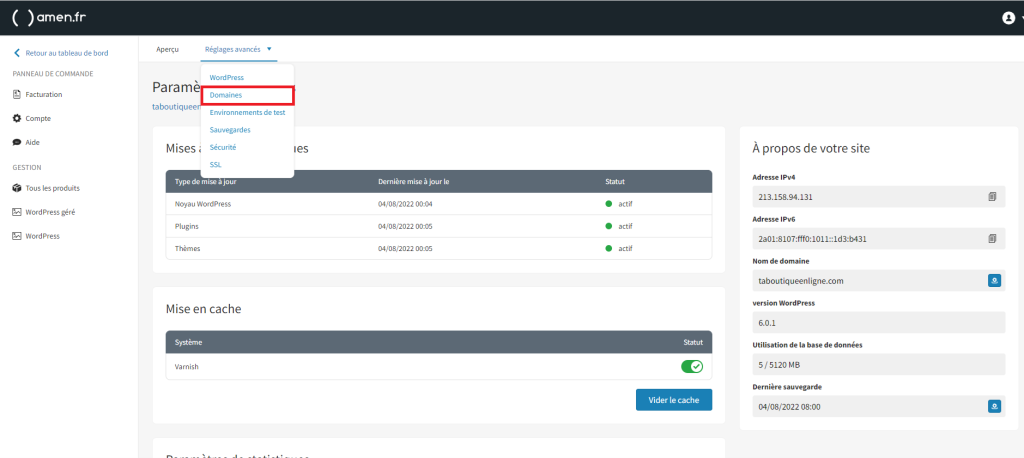
Dans cette section, nous pouvons voir le domaine associé à cette installation WordPress :
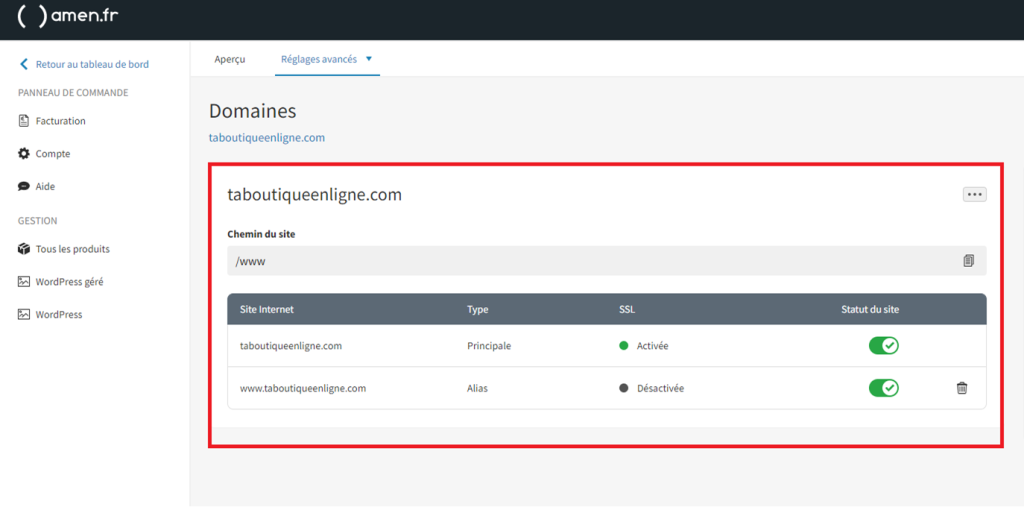
Nous allons maintenant examiner les informations de la section "Environnements de test" :
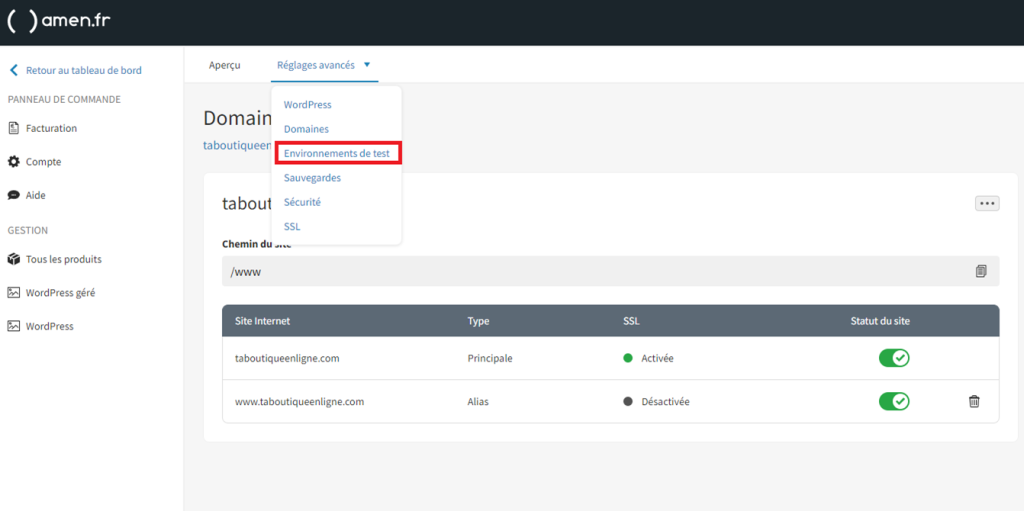
À partir de cette page, vous pouvez créer un nouvel environnement de test, une installation distincte, où vous pouvez apporter des modifications sans altérer votre site Web original.
Pour créer cet environnement de test, cliquez sur le bouton vert :
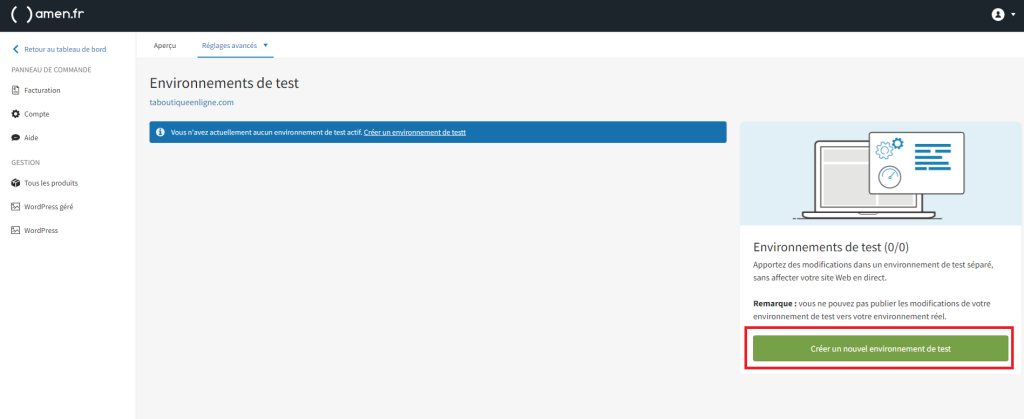
Le système vous demandera un nom pour l'environnement de test et pour le sous-domaine où il sera installé :
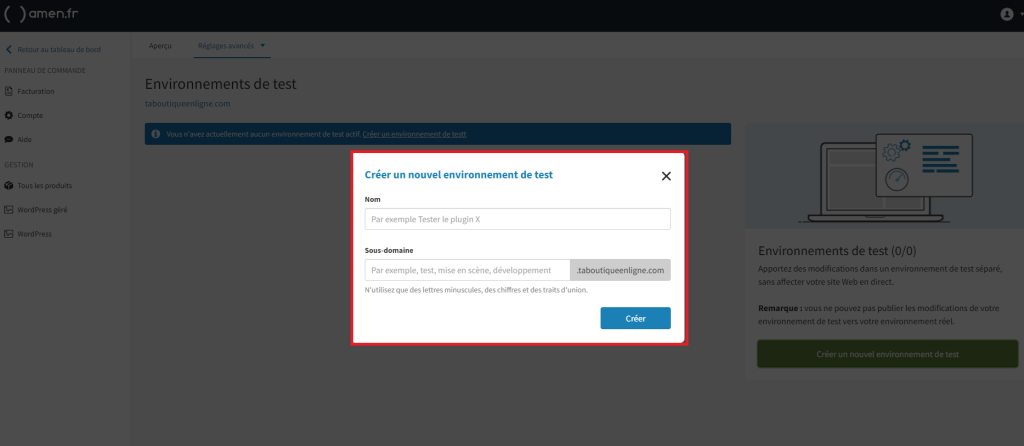
Une fois que vous avez rempli tous les champs, cliquez sur "Créer", un message de vérification apparaîtra, confirmant qu'il a été créé correctement et vous verrez les détails de l'environnement créé
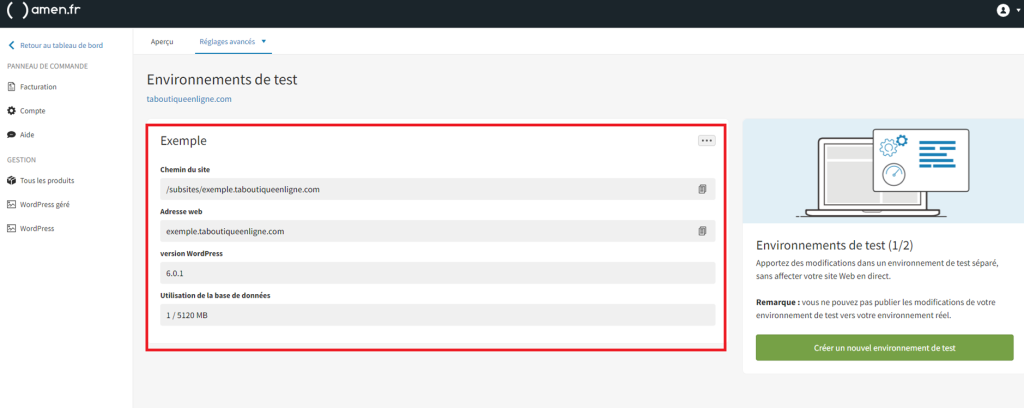
Ensuite, nous allons accéder au menu "sauvegardes".
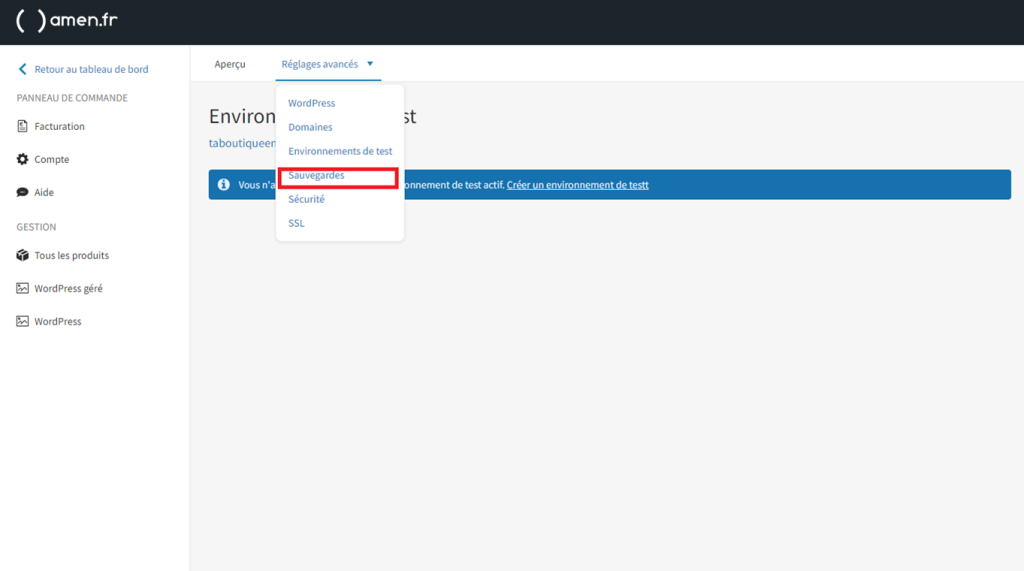
Depuis cette section, vous pouvez restaurer une sauvegarde de votre site web en quelques clics. Lorsque vous y accédez, vous verrez une liste de toutes les sauvegardes de l'hébergement, vous devez cliquer sur celle que vous voulez restaurer et cliquer sur "Restaurer".
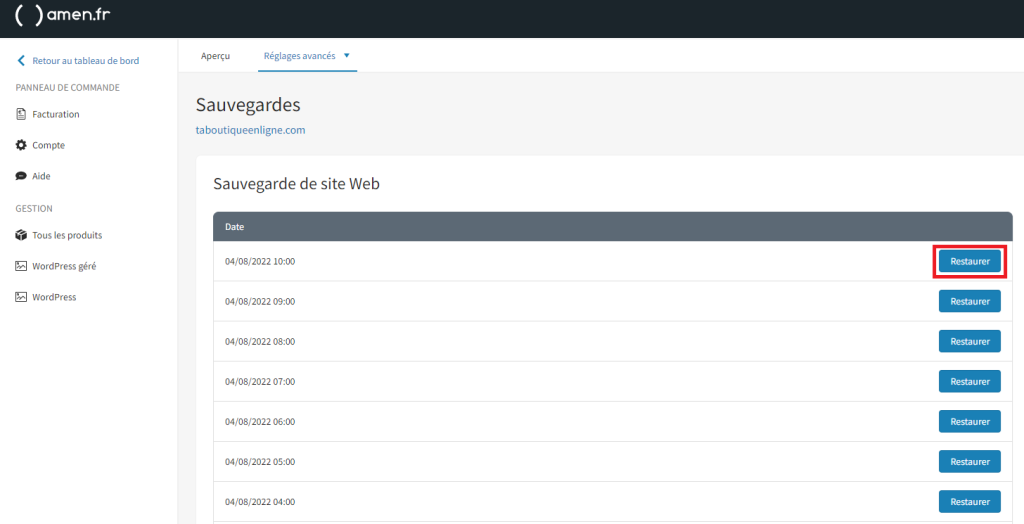
Nous allons maintenant accéder à la section "Sécurité" :
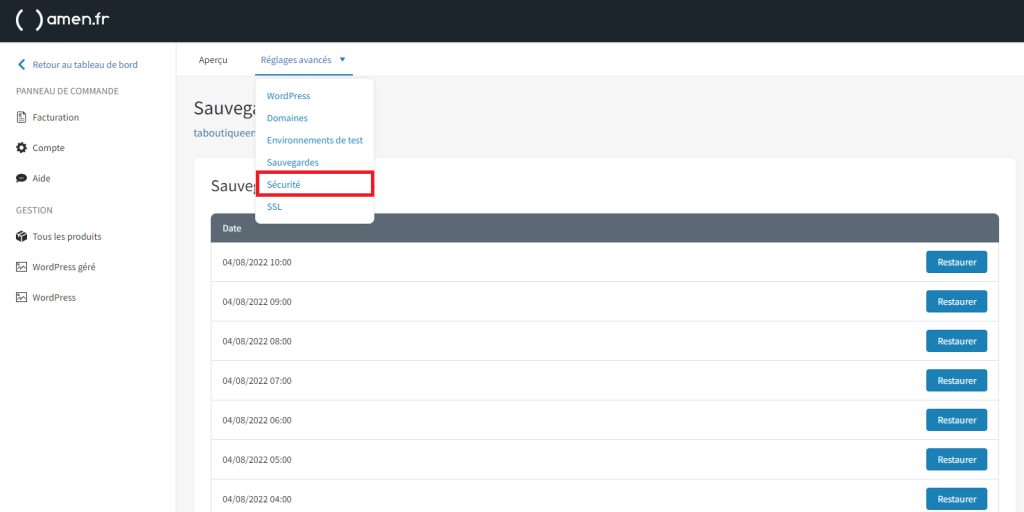
Dans cette section, vous pouvez passer en revue les options de sécurité que nous avons installées dans votre WordPress, tant pour protéger vos fichiers que vos bases de données :
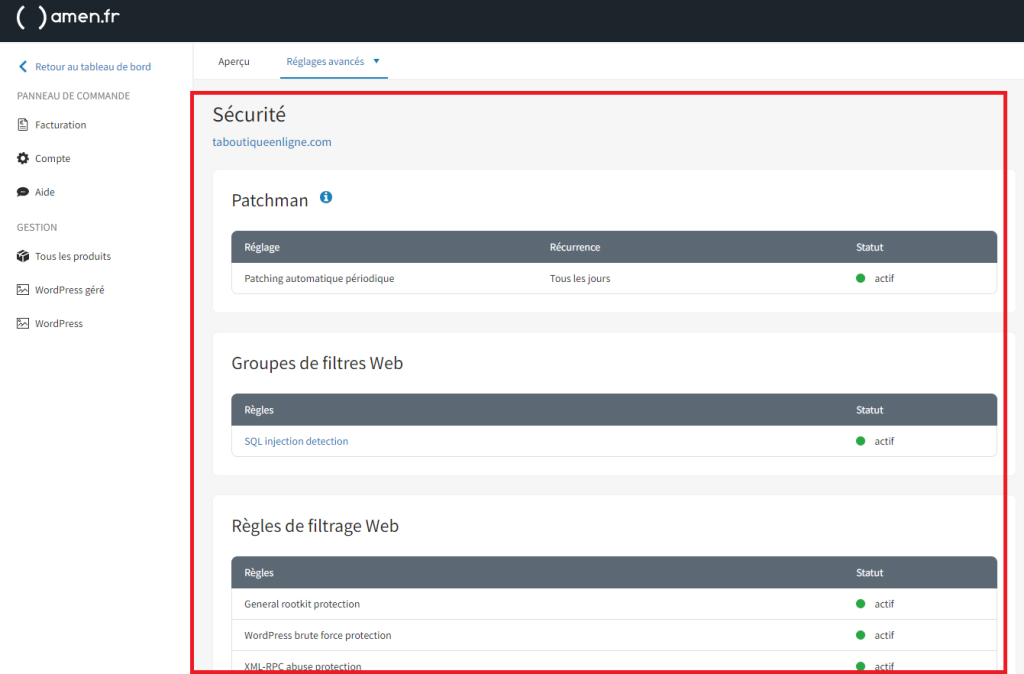
Enfin, nous allons accéder à la section « SSL »
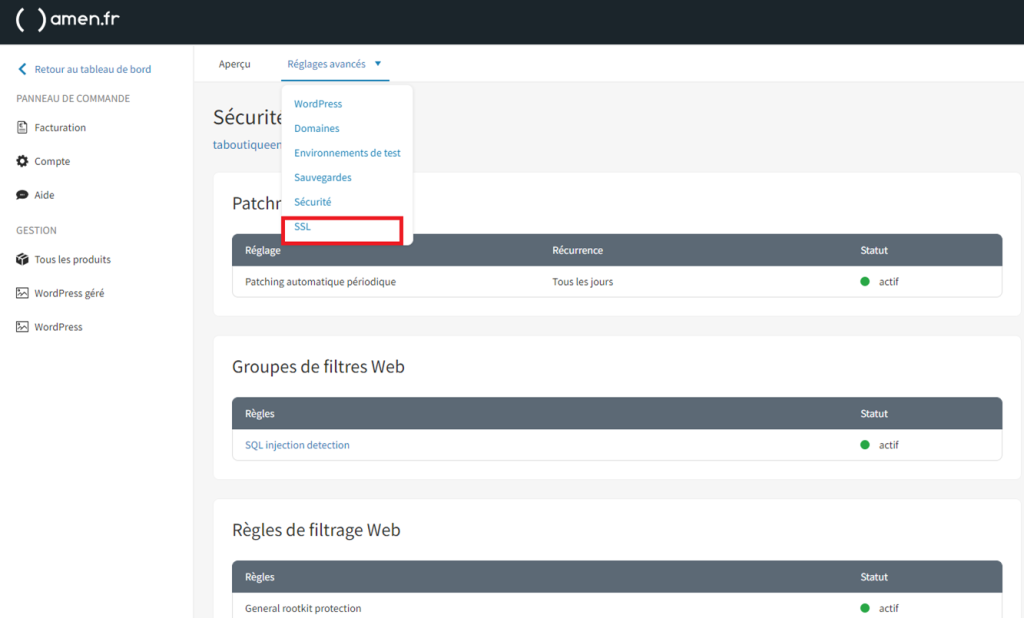
Vous trouverez ici les options de configuration de vos certificats digitaux SSL. Notez que, comme nous avons créé un environnement de test, nous pouvons également accéder aux options SSL de ce sous-domaine.
Dans tous les cas, pour vérifier les options SSL, vous devez cliquer sur "réglages" :
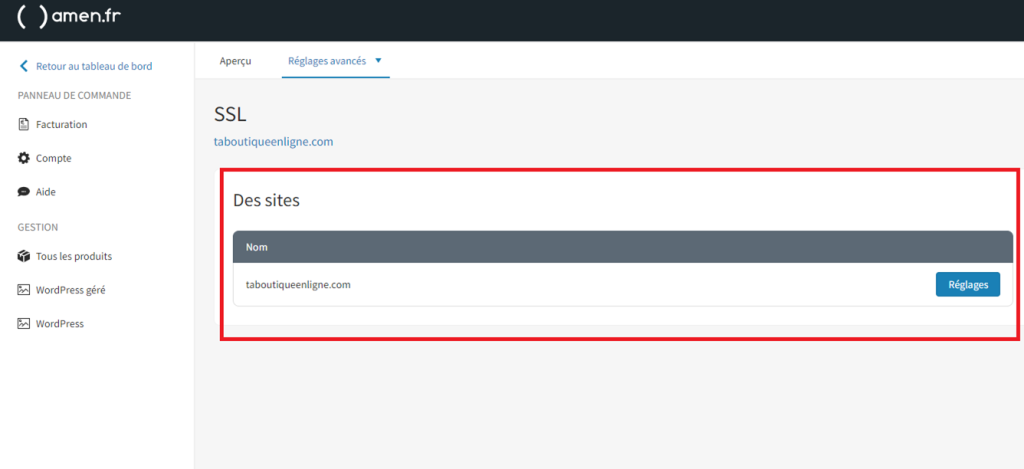
Vous arriverez à une nouvelle page où vous pourrez activer/désactiver les différents protocoles HTTPS ou HTTP/2.
Vous pourrez également forcer l'accès à votre page de manière sécurisée à partir de la section "Forcer HTTPS".
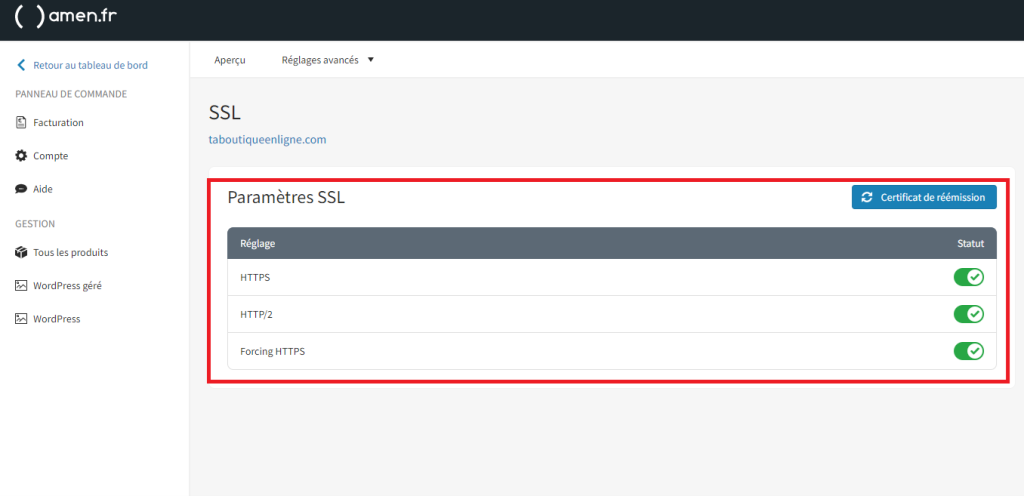
Et avec cela, vous savez comment activer et gérer votre nouvel hébergement WordPress géré !
Vous n'avez pas trouvé la réponse à votre question ?
Contactez nos experts, ils vous aideront avec plaisir.
Contacter